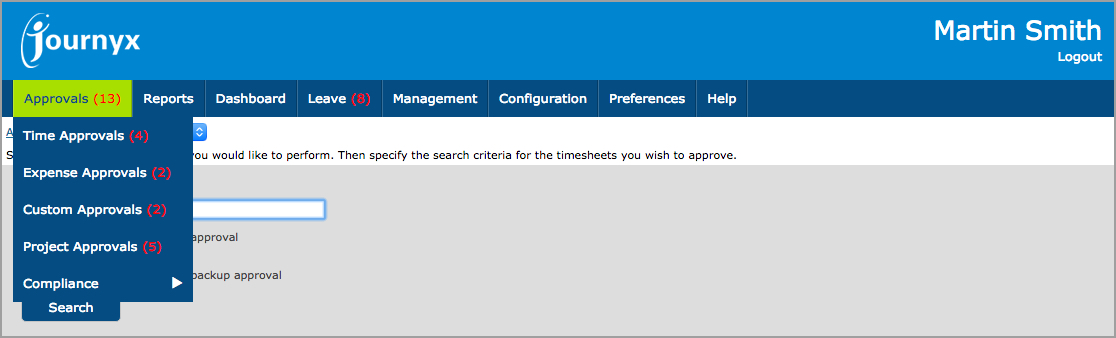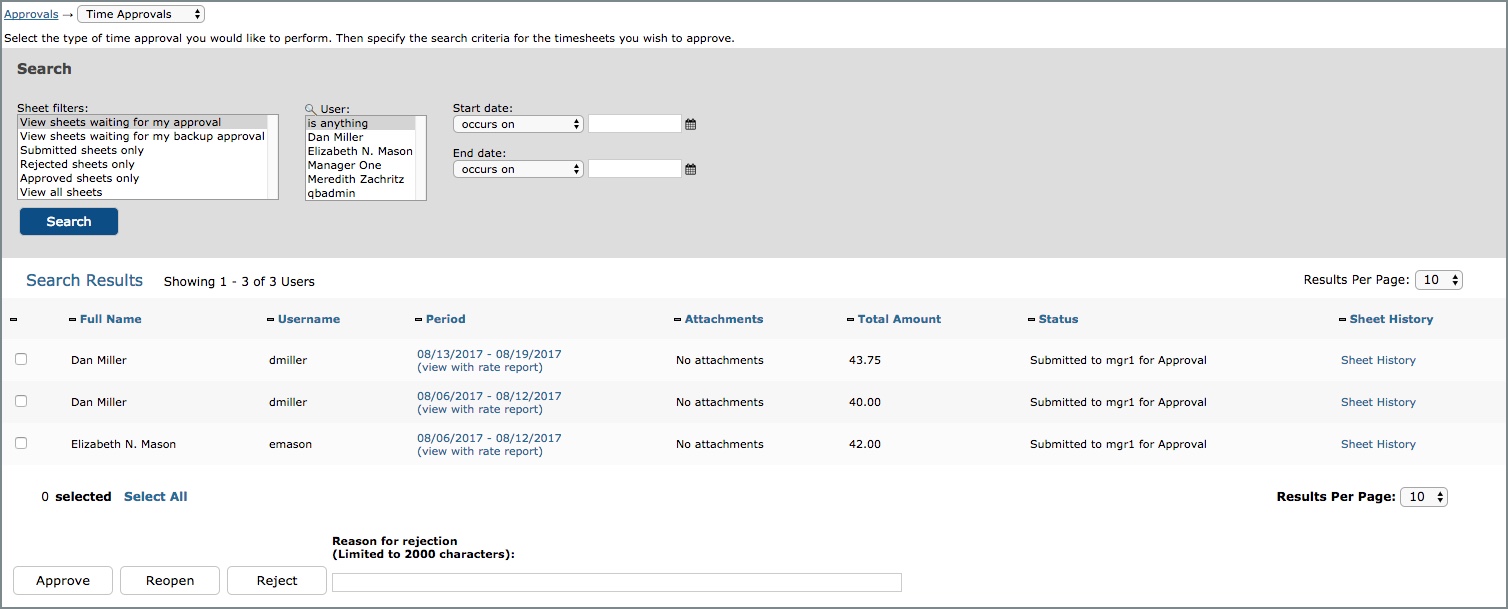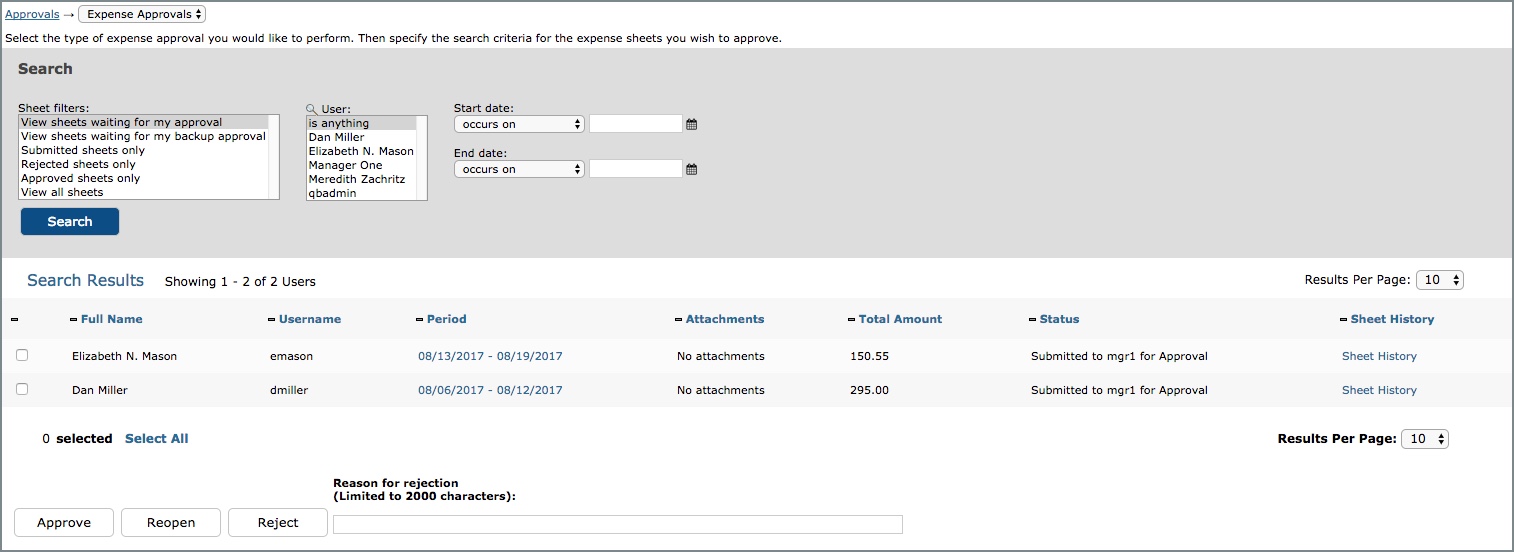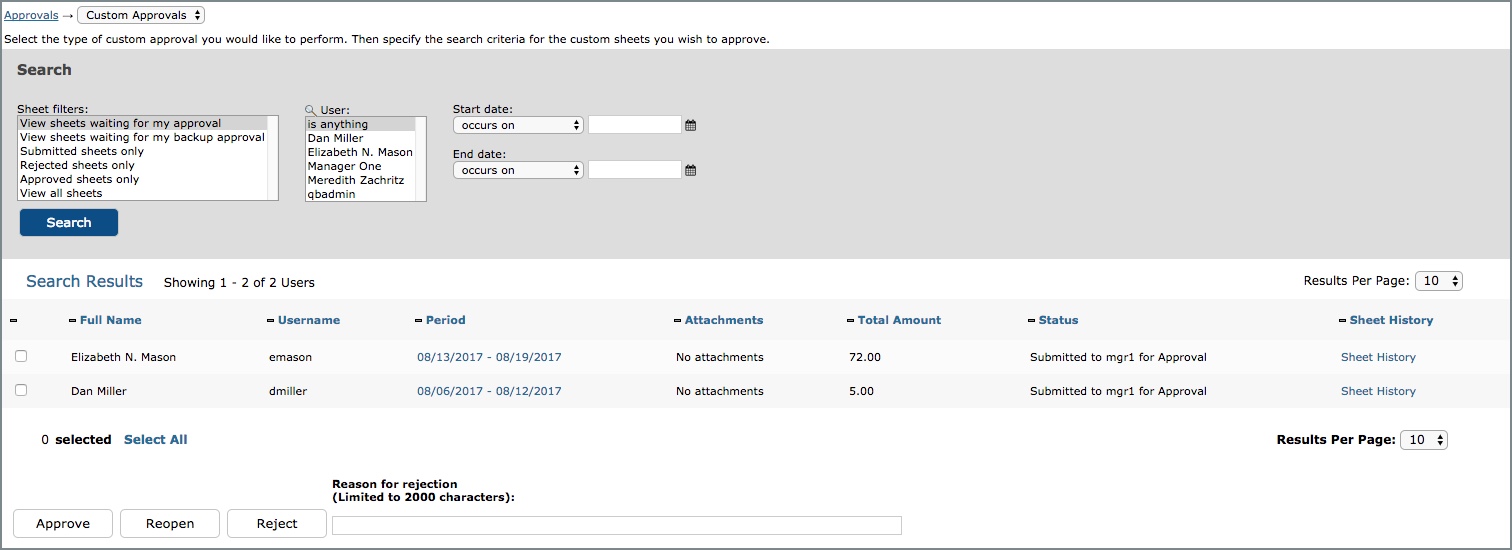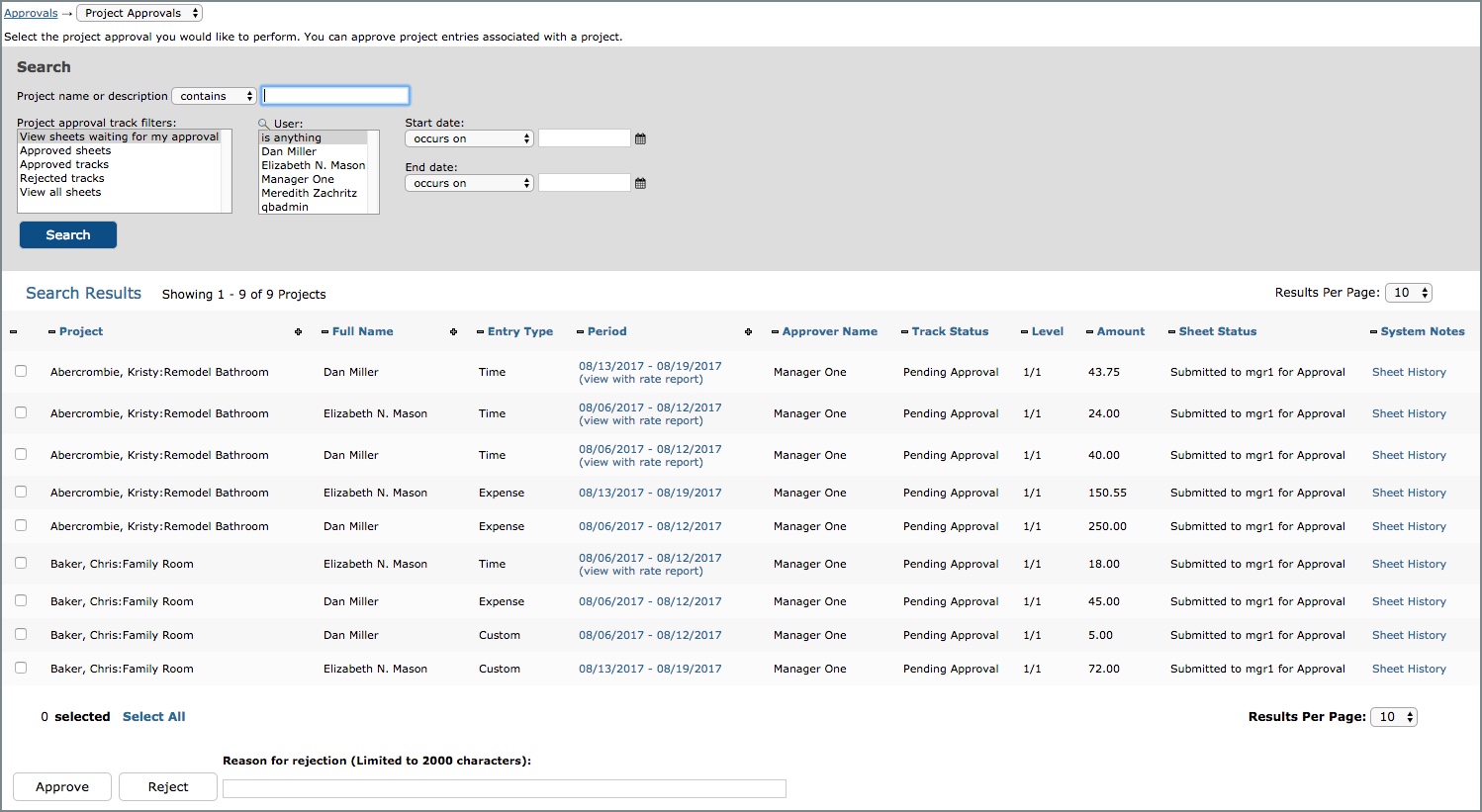Approving Timesheets
Time Approvals allow approvers within your organization to approve or reject users' timesheets
(or partial timesheets if interim approvals are enabled) for a particular period. In order to
implement an approval process, a Sheet Approval Plan must first be created. Within the Sheet
Approval Plan, approvers must be assigned. Then the Approval
Plan must be assigned to users, who will submit their timesheets at the end of the period. After
user submission, the timesheet enters the approval process and the designated approvers have
approval/rejection authority over the timesheet. This section specifically discusses approving
or rejecting completed timesheets that have been submitted by users. The same process applies to
interim submissions of partial timesheets that occur before the end of a timesheet period.
Approvals Plans can be created under Management-->Approval Plans. For more information about
creating and managing Sheet Approval Plans, please see the Approval Plans section of this
manual.
If you have approving authority for particular users' timesheets, you can see
a summary of what is awaiting your approval in the Approvals menu (see figure 26.1). Time
Approvals is also located under Approvals-->Time Approvals (see figure 26.2).
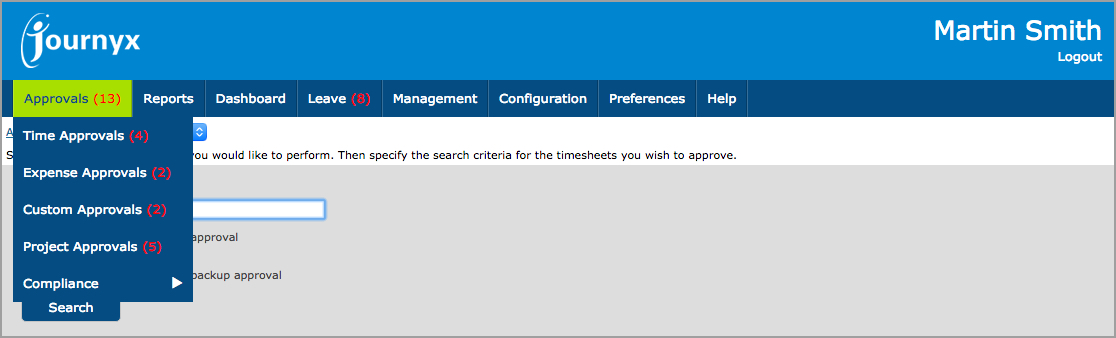
Figure 26.1. Menu Approvals section
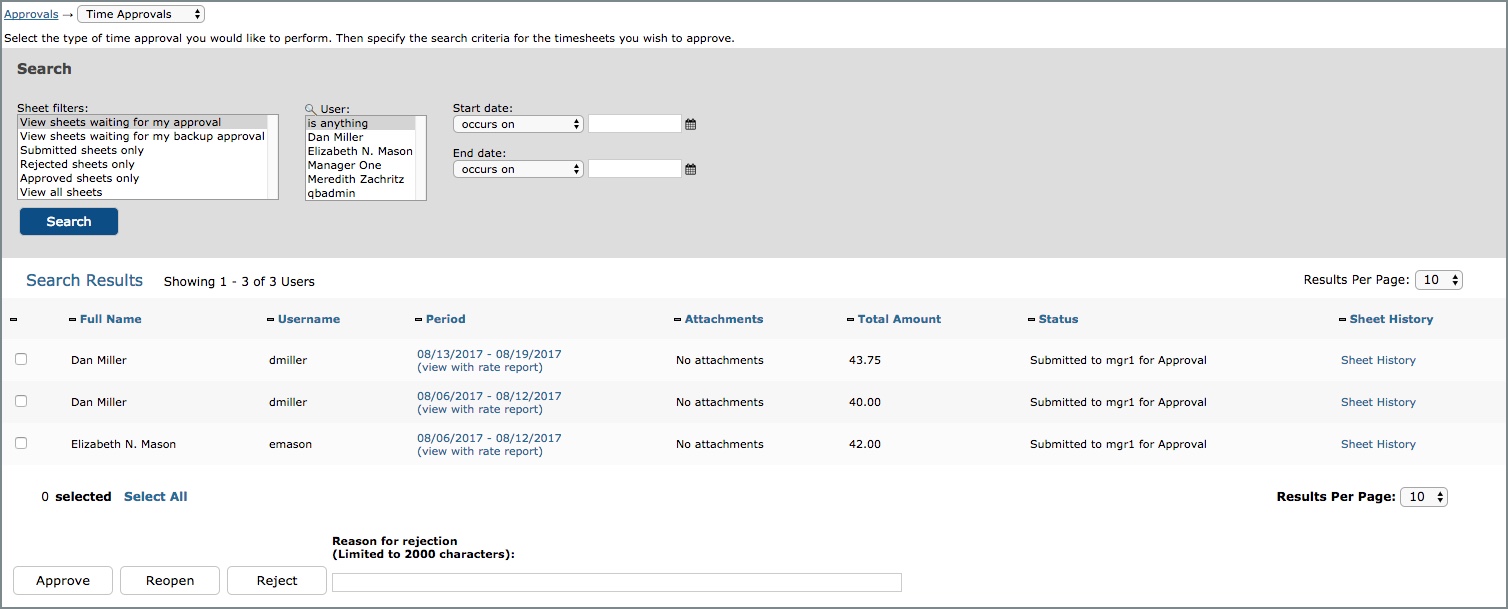
Figure 26.2. Approving Timesheets
From this screen, you are able to approve and reject completed timesheets and partial ("work
in progress") time submissions that are in
your queue. You can also reopen timesheets that have been submitted or approved
if you have Administrator authority. You must first specify the search criteria
for the users that you wish to approve or reject timesheets for. You also have the
option to filter for submitted, rejected and approved sheets, sheets awaiting your approval,
sheets awaiting your backup approval or all sheets, with the addition of user and date filters
as well. When finished specifying the
search criteria, click the Search button. The search results will be displayed
underneath the criteria. To approve timesheets, select the timesheets and click
the Approve button. To reject timesheets, select the timesheets, specify a rejection
reason, and click the Reject button. To reopen timesheets that have been submitted
or approved, select the timesheets and click the Open button. When a sheet is
reopened, the approval process gets completely reset. Once a sheet is reopened,
anyone who has the ability to enter time for the employee (the employee, timekeepers)
will be able to modify the records just as if the sheet had never been submitted
for approval. The sheet reopen process does not maintain the original records
that were submitted or approved and the sheet must be submitted for approval
again. This option is only recommended when the correction requires that the
original record be completely removed from the database. You can also view a
user's timesheet before approving or rejecting it by clicking the respective
date link under the Period column. Similarly, you can view the Rate Report for
that user's timesheet by clicking the respective link under the Period column.
Time Approvals can be used exclusively or in combination with Project Approvals, which allow
project managers to approve time/expenses/custom entries logged to specific projects on an entry
screen. For more information on Project Approvals, including information regarding use of Time
Approvals concurrently with Project Approvals, please see the Using Time Approvals with Project
Approvals section of this manual. NOTE: If an approver is approving a timesheet and is also the
designated project approver for a project/projects on the timesheet, the approver will
automatically approve the project approvals when approving the timesheet. The approver will not
need to go to the Project Approvals screen to approve the projects separately. The same
automatic project approval process applies to approving expenses and custom entries.
Approving Expense Sheets
Expense Approvals allow approvers within your organization to approve or reject users' expense
sheets for a particular period. In order to implement an approval process, a Sheet Approval Plan
must first be created. Within the Sheet Approval Plan, approvers must be assigned. Then the
Sheet Approval Plan must be assigned to users, who will submit their expense sheets at the end
of the period. After user submission, the expense sheet enters the approval process and the
designated approvers have approval/rejection authority over the expense sheet. This section
specifically discusses approving or rejecting expense sheets that have been submitted by users.
For more information about creating and managing Sheet Approval Plans, please see the Approval
Plans section of this manual.
If you have approving authority for particular users' expense sheets, you can
see a summary of what is awaiting your approval in the Approvals menu (see figure 26.1).
Expense Approvals is also located under Approvals-->Expense Approvals (see figure 26.3).
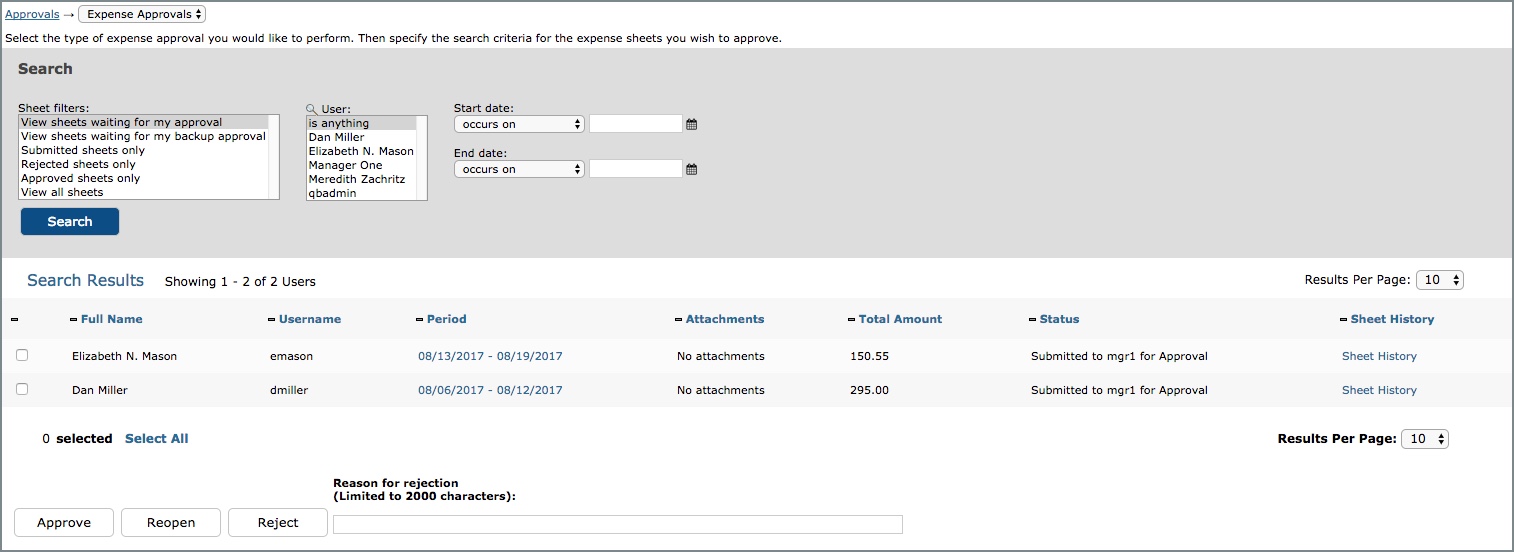
Figure 26.3. Approving Expense Sheets
From this screen, you are able to approve and reject expense sheets that are in queue. You can
also reopen expense sheets that have been submitted or approved if you have Administrator
authority. You must first specify the search criteria for the users that you wish to approve or
reject expense sheets for. You also have the option to filter for submitted, rejected and
approved sheets, sheets awaiting your approval, sheets awaiting your backup approval or all
sheets, with the addition of user and date filters as well. When finished specifying the search
criteria, click the Search button. The search results will be displayed underneath the criteria.
To approve expense sheets, select the expense sheets and click the Approve button. To reject
expense sheets, select the expense sheets, specify a rejection reason, and click the Reject
button. To reopen expense sheets that have been submitted or approved, select the expense sheets
and click the Open button. When a sheet is reopened, the approval process gets completely reset.
Once a sheet is reopened, anyone who has the ability to enter expenses for the employee (the
employee, expense keepers) will be able to modify the records just as if the sheet had never
been submitted for approval. The sheet reopen process does not maintain the original records
that were submitted or approved and the sheet must be submitted for approval again. This option
is only recommended when the correction requires that the original record be completely
removed from the database. You can also view a user's expense sheet before approving or
rejecting it by clicking the respective date link under the Period column.
Approving Custom Entry Sheets
Custom Approvals allow approvers within your organization to approve or reject users' custom
entry sheets for a particular period. In order to implement an approval process, a Sheet
Approval Plan must first be created. Within the Sheet Approval Plan, approvers must be assigned.
Then the Sheet Approval Plan must be assigned to users, who will submit their custom entry
sheets at the end of the period. After user submission, the custom entry sheet enters the
approval process and the designated approvers have approval/rejection authority over the custom
entry sheet. This section specifically discusses approving or rejecting custom entry sheets that
have been submitted by users. For more information about creating and managing Sheet Approval
Plans, please see the Approval Plans section of this manual.
If you have approving authority for particular users' custom entry sheets, you can
see a summary of what is awaiting your approval in the Approvals menu (see figure 26.1). Custom
Approvals are located under Approvals-->Custom Approvals (see figure 26.4).
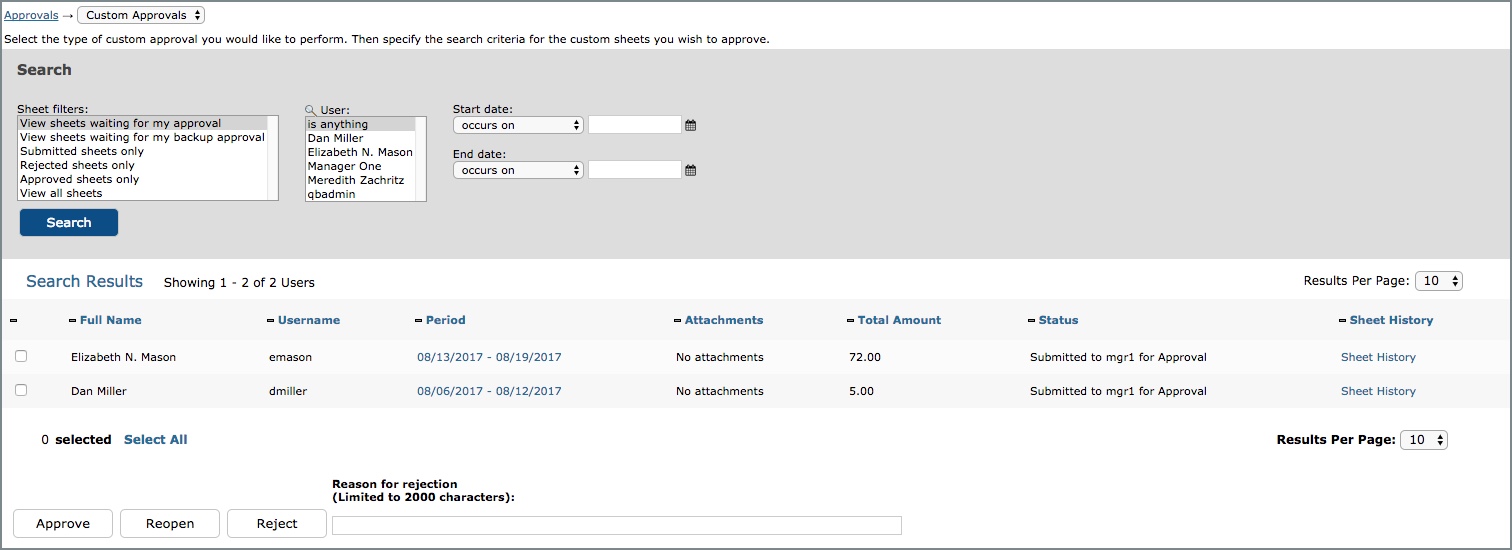
Figure 26.4. Approving Custom Entry Sheets
Custom Approvals is also located under Approvals-->Custom. From this screen,
you are able to approve and reject custom entry sheets that are in queue. You can
also reopen custom entry sheets that have been submitted or approved if you have
Administrator authority. You must first specify the search criteria for the
users that you wish to approve or reject custom entry sheets for. You also have the
option to filter for submitted, rejected and approved sheets, sheets awaiting your approval,
sheets awaiting your backup approval or all sheets, with the addition of user and date filters
as well. When finished specifying the search
criteria, click the Search button. The search results will be displayed underneath
the criteria. To approve custom entry sheets, select the custom entry sheets and click
the Approve button. To reject custom entry sheets, select the custom entry sheets, specify
a rejection reason, and click the Reject button. To reopen custom entry sheets that
have been submitted or approved, select the custom entry sheets and click the Open
button. When a sheet is reopened, the approval process gets completely reset.
Once a sheet is reopened, anyone who has the ability to enter custom entry for the
employee (the employee, custom entry keepers) will be able to modify the records
just as if the sheet had never been submitted for approval. The sheet reopen
process does not maintain the original records that were submitted or approved
and the sheet must be submitted for approval again. This option is only recommended
when the correction requires that the original record be completely removed
from the database. You can also view a user's custom entry sheet before approving
or rejecting it by clicking the respective date link under the Period column.
Approving Project Entries
Project Approvals allow approvers within your organization to approve or reject users' submitted
time, expense, and custom entries for specific projects. This type of Project Approval Plan
based on projects can be used concurrently with Sheet Approval Plans that allow assigned
approvers to approve/reject entire timesheets, expense sheets, and custom entry sheets. For
example if a user has been assigned to an Sheet Approval Plan, his/her timesheets, expense
sheets, or custom entry sheets will go through that approval process. If the user logs time,
expenses, or custom entry to a project that has been assigned a Project Approval Plan, those
entries will go through a separate project approval process. Hence it is possible to be part of
two approval processes, one for the sheet and another for the project. However, keep in mind
that if an approver rejects a time entry for a project, the sheet approver will be required to
approve any changes. Likewise, when a sheet approver rejects a sheet, the project approver may
be required to approve changes if they affect the project in question. It is possible to force
rejection for all approvers on a level if a single approver on the level rejects. Please see the
next paragraph for more details.
Approval Plans for users' sheets run independently from project Approval Plans except when sheets
that are in multiple approval plans require approval by all approvers on each level prior to
proceeding to next level. This feature exists under System Settings-->Approval Plans. If a
user's sheet is assigned to multiple approval plans, this option will require approval at each
tier within each approval plan before proceeding onward to the next tier of approvers. Hence,
all primary approvers must first approve the sheet before it can proceed to the secondary
approvers, and so forth. If an approver rejects a sheet on a particular level, it will be
removed from all approvers' queues on the same level.
If you have approving authority for project entries submitted by users, you
can see a summary of what is awaiting your approval in the Approvals menu (see figure 26.1).
Project Approvals is also located under Approvals-->Project Approvals (see
figure 26.5).
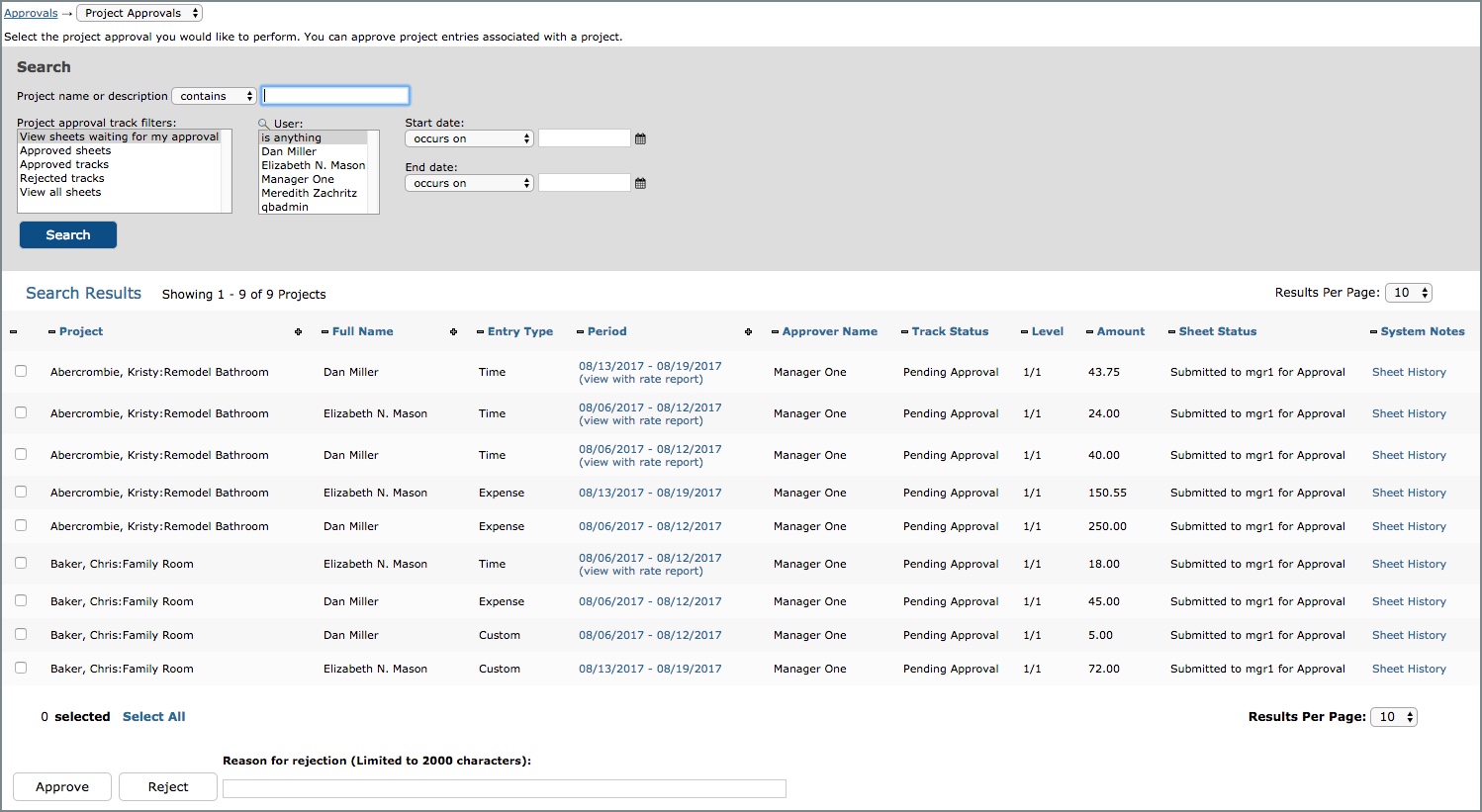
Figure 26.5. Approving Project Entries
From this screen, you are able to approve and reject time, expense, or custom entries that have
been logged against the project. You can also reopen entries that have been submitted or
approved if you have Administrator authority. You must first specify the search criteria for the
users that you wish to approve or reject project entries for. You also have the option to
filter for sheets awaiting your approval, approved sheets, approved tracks, rejected tracks or
all sheets, with the addition of user and date filters as well. When finished specifying the
search criteria, click the Search button. The search results will be displayed underneath the
criteria. To approve project entries, select the entries and click the Approve button. To
reject project entries, select the entries, specify a rejection reason, and click the Reject
button. To reopen project entries that have been submitted or approved, select the project
entries and click the Open button. When an entry is reopened, the entire sheet is reopened and
the approval process gets completely reset. Once a sheet is reopened, anyone who has the
ability to enter time, expenses or custom entry for the employee (the employee, timekeepers)
will be able to modify the records just as if the sheet had never been submitted for approval.
The sheet reopen process does not maintain the original records that were submitted or approved
and the sheet must be submitted for approval again. This option is only recommended when the
correction requires that the original record be completely removed from the database.