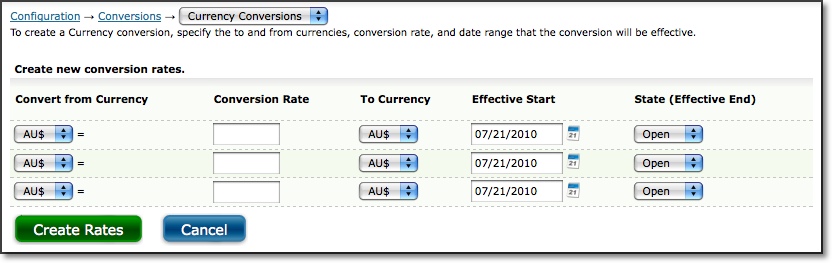
Figure 7.2. Create currency conversion rates
Conversions |
Help Contents |
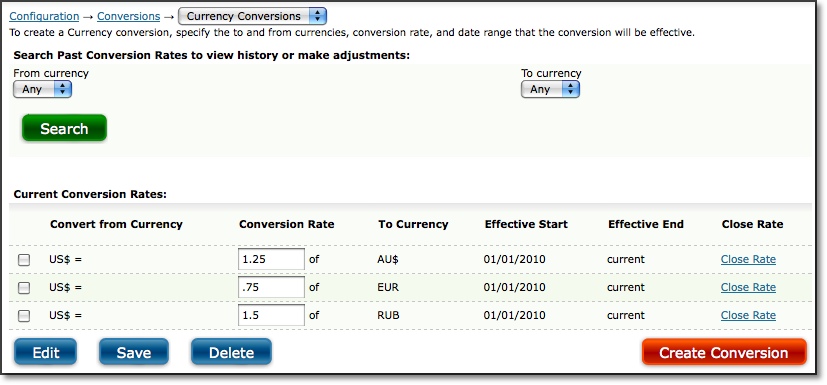
The system ships with nine default currencies:
AU$ Australian Dollar
CA$ Canadian Dollar
CHF Swiss Franc
EUR Euro
GBP British Pound
JPY Japanese Yen
MXN Mexican Peso
RUB Russian Ruble
US$ U.S. Dollar
Currency Rates
Currency rates are positive numerical values that reflect the exchange rate between the two
currencies selected. If the US Dollar is worth 177.55 Japanese Yen, the rate for this currency
conversion would be '177.55' where 1 US Dollar is equivalent to 177.55 Japanese Yen.
Effective Start Date
This date determines the point at which a currency conversion becomes effective. Expense entries
before this date will use the previous conversion rate.
State/Effective End Date
The state determines whether or not the conversion has a specified end date. For closed
conversions, the end date determines the point at which this currency conversion expires.
Expense entries after this date will use a later conversion rate. Open conversions, on the other
hand, will not expire until they are manually closed. An open conversion will be applied to
future expense records that appear in reports unless it is closed and another conversion to
cover the period is created.
To create a new currency conversion, click the Create Conversion button in the lower right corner
of the main Currency Conversions screen (see figure 7.1).
Up to three currency conversion rates may be created at one time (see figure
7.2).
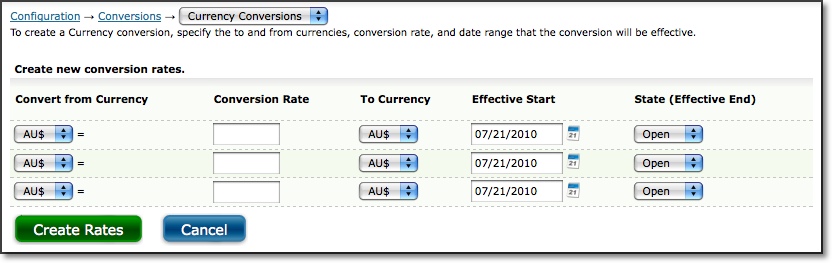
Figure 7.2. Create currency conversion rates
To create a new conversion rate, select the two currencies for conversion and then specify the conversion rate. Enter the effective start date for this currency conversion rate. You may enter the effective start date manually by selecting it from the pop up calendar. This field is set to today's date as the default effective start date. Enter the state/effective end date for this currency conversion rate. You may enter the effective end date manually or by selecting it from the pop up calendar after you have chosen the state to be closed. You may also leave the state or end date open, and this conversion rate will remain in effect until it is manually closed. When finished, click the Save button.
Past Conversion Rates
The top portion of the main Currency Conversions screen provides an interface
that allows you to search for historical currency conversion rates (see figure
7.1). These searches are based upon currency pairs and will return the historical
conversions between a single currency pair. So for example, if you wanted to
view the historical conversion rates between the US dollar and the Japanese
yen, then you would select the US dollar and the Japanese yen. To search for
previous conversion rates, select the two currencies to search for. When finished,
click the Search button. The search results will display a history for the requested
conversions.
Each unique combination of two currencies can have only one active rate for any time period. You cannot have two concurrent currency conversion rates for the same currencies.
The Close Rate Link
Located under the Close Rate header, this link expires a particular conversion rate by setting
its Effective End Date to the current day.
To modify an existing conversion rate, specify a new conversion rate and click the Save button (see figure 7.1).
To delete a conversion, select the conversions and click the Delete button
(see figure 7.1).
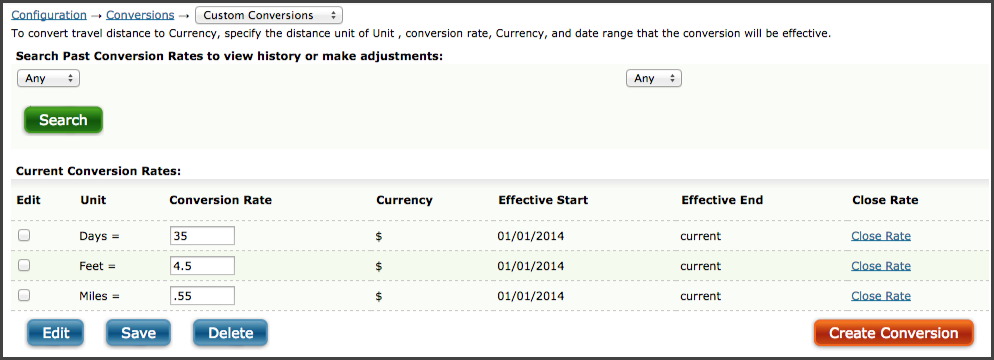
Your company can create new units for conversion under Management-->Entry Columns-->Units.
Please note that your Journyx administrator may have renamed the Units column.
The system ships with the following default currencies:
AU$ Australian Dollar
CA$ Canadian Dollar
CHF Swiss Franc
EUR Euro
GBP British Pound
JPY Japanese Yen
MXN Mexican Peso
RUB Russian Ruble
US$ U.S. Dollar
Custom rates are positive numerical values that reflect the cost per measurement unit in the
currency selected. So if your organization remiburses or bills at $50 per day, the rate for that
rate conversion would be '50' where the unit of measurement would be 'day' and the currency
would be 'US$'.
Effective Start Date
This date determines the point at which the custom conversion becomes effective. Custom entries
before this date will use the previous conversion rate.
State/Effective End Date
The state determines whether or not the conversion has a specified end date. For closed
conversions, the end date determines the point at which this custom conversion expires. Custom
entries after this date will use a later conversion rate. Open conversions, on the other hand,
will not expire until they are manually closed. An open conversion will be applied to future
custom entries that appear in reports unless it is closed and another conversion to cover the
period is created.
To create a new custom conversion, click the Create Conversion button in the lower right corner
of the main Custom Conversions screen (see figure 7.3). Up
to three custom conversion rates may be created at one time (see figure 7.4).

Figure 7.4. Create custom conversion rates
To create a new conversion rate, select the unit of measurement for the new
conversion rate. The available units of measurement appear in the dropdown menu
located under the Unit column, unless your Journyx admnistrator has renamed the Unit column.
Enter the numerical value for this rate.
Remember, this rate will determine the amount of the selected currency that
will be charged for each unit of measurement. Select the currency to
be used by this new conversion rate. The available currencies appear in the
dropdown menu located under the Currency column. Enter the effective start date for this custom
conversion rate. You may enter the effective start date manually by selecting it from the pop up
calendar. This field
is set to today's date as the default effective start date. Enter the state/effective end date
for this custom conversion rate. You may enter the effective end date manually or by selecting
it from the pop up calendar after you have chosen the state to be closed. You may also leave the
state or end date open, and this conversion rate will remain in effect until it is manually
closed. When finished, click the Save button.
Past Conversion Rates
The top portion of the main Custom Conversions screen provides an interface
that allows you to search for historical custom conversion rates (see figure
7.3). These searches are based upon a unit-currency pair and will return
historical conversions for only one particular pair. To search for previous
conversion rates, select a unit and currency. When finished, click the
Search button. The search results will display a history of the requested conversions.
Each unique combination of unit and currency can have only one active rate at any time, although you can have two concurrent rates for the same unit if one is for US$ and one is for EUR. However, you cannot have two concurrent rates for the same unit if both are for the same currency.
The Close Rate Link
Located under the Close Rate header, this link expires a particular custom conversion rate by
setting the effective end date to the current day.
To modify a conversion rate, specify a new value and click the Modify button (see figure 7.3).
To delete a conversion, select the conversions and click the Delete button (see figure 7.3).
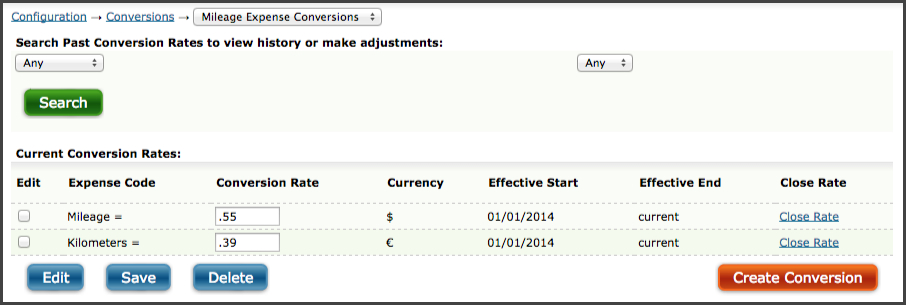
You may create Expense Codes for tracking mileage or distance by going to Management-->Entry
Columns-->Expense Codes. Please note that your Journyx administrator may have renamed the
Expense Codes column. When creating an Expense Code that will be entered as mileage or distance,
you must set the Expense Code custom field called Mileage Expense to "Yes" in order to
enable the new Expense Code for mileage tracking.
The system ships with the following default currencies:
AU$ Australian Dollar
CA$ Canadian Dollar
CHF Swiss Franc
EUR Euro
GBP British Pound
JPY Japanese Yen
MXN Mexican Peso
RUB Russian Ruble
US$ U.S. Dollar
Mileage rates are positive numerical values that reflect the cost per measurement unit in the
currency selected. So if your organization expenses miles at $1.27 per mile, the rate for that
rate conversion would be '1.27' where the unit of measurement would be 'mile' and the currency
would be 'US$'.
Effective Start Date
This date determines the point at which the mileage conversion becomes effective. Mileage
entries before this date will use the previous conversion rate.
State/Effective End Date
The state determines whether or not the conversion has a specified end date. For closed
conversions, the end date determines the point at which this mileage conversion expires. Mileage
entries after this date will use a later conversion rate. Open conversions, on the other hand,
will not expire until they are manually closed. An open conversion will be applied to future
mileage records that appear in reports unless it is closed and another conversion to cover the
period is created.
To create a new mileage conversion, click the Create Conversion button in the lower right corner
of the main Mileage Conversions screen (see figure 7.5). Up
to three mileage conversion rates may be created at one time (see figure 7.6).
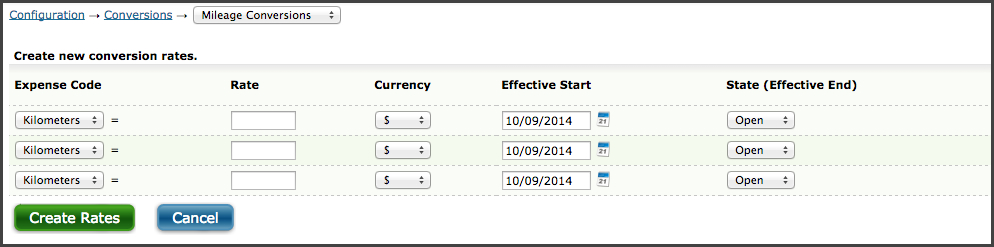
Figure 7.6. Create mileage conversion rates
To create a new conversion rate, select the Expense Code for the new
conversion rate. The codes that are enabled for mileage/distance appear in the dropdown menu
located under the Expense Code column. Enter the numerical value for this rate.
Remember, this rate will determine the amount of the selected currency that
will be charged for each unit of distance traveled. Select the currency to
be used by this new conversion rate. The available currencies appear in the
dropdown menu located under the Currency column. Enter the effective start date for this mileage
conversion rate. You may enter the effective start date manually by selecting it from the pop up
calendar. This field
is set to today's date as the default effective start date. Enter the state/effective end date
for this mileage conversion rate. You may enter the effective end date manually or by selecting
it from the pop up calendar after you have chosen the state to be closed. You may also leave the
state or end date open, and this conversion rate will remain in effect until it is manually
closed. When finished, click the Save button.
Past Conversion Rates
The top portion of the main Mileage Conversions screen provides an interface
that allows you to search for historical mileage conversion rates (see figure
7.3). These searches are based upon an expense code-currency pair and will return
historical conversions for only one particular pair. To search for previous
conversion rates, select an expense code and currency. When finished, click the
Search button. The search results will display a history of the requested conversions.
Each unique combination of expense code and currency can have only one active rate at any time, although you can have two concurrent rates for miles if one is for US$ and one is for EUR. However, you cannot have two concurrent rates for miles if both are for the same currency.
The Close Rate Link
Located under the Close Rate header, this link expires a particular mileage conversion rate by
setting the effective end date to the current day.
To modify a conversion rate, specify a new value and click the Modify button (see figure 7.5).
To delete a conversion, select the conversions and click the Delete button (see figure 7.5).