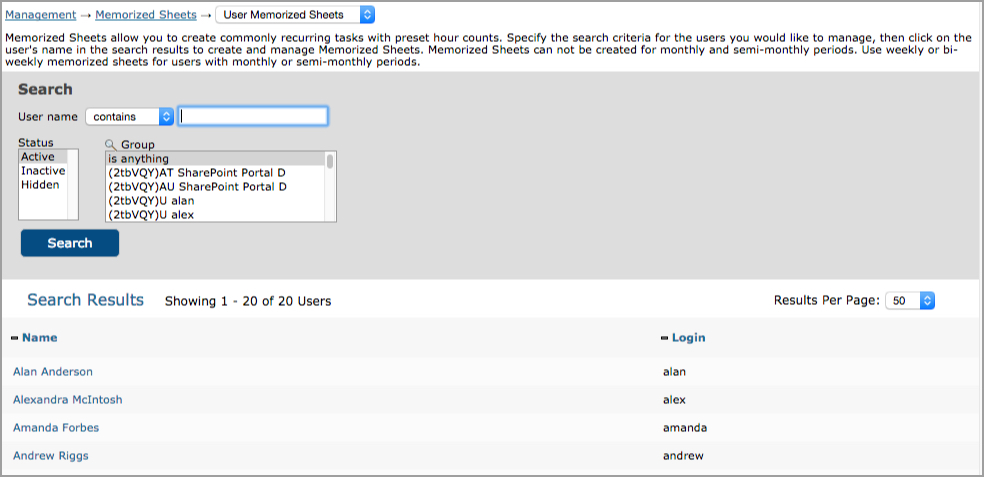
Figure 22.1. User Memorized Sheets main page
Memorized Sheets |
Help Contents |
Memorized Sheets is located under Management-->Memorized Sheets.
Memorized Sheets allow you to save users' routine tasks with preset hours so
that they do not have to repeatedly select them when entering time. A Memorized
Sheet can contain one or more time entries. Each time entry will contain a Project,
Activity, Pay Type, Bill Type, Comment, and hours. After creating a Memorized Sheet
and assigning it to users or Groups, it will be accessible for loading into
all of those users' timesheets thereafter.
Memorized sheets can not be created with semi-monthly or monthly periods because these periods can have different numbers of days period to period. Use weekly or bi-weekly memorized sheets for users with monthly or semi-monthly periods.
Memorized Sheets can be created and managed for users and Groups. This section
discusses Memorized Sheets that will be assigned to users. User Memorized Sheet
management is located under Management-->Memorized Sheets-->User Memorized
Sheets (see figure 22.1).
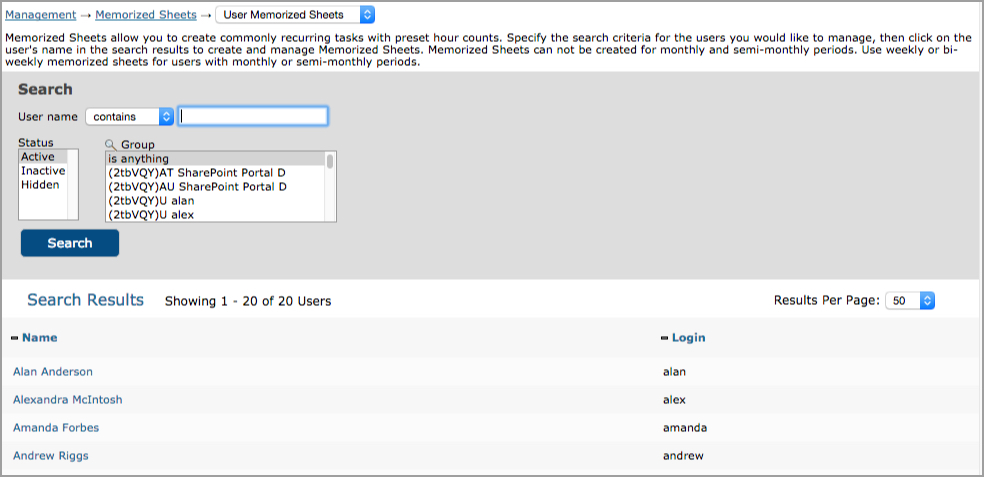
Figure 22.1. User Memorized Sheets main page
To create a User Memorized Sheet, you must first select the user for whom you
would like to create the Memorized Sheet. Specify the search criteria for users
in the main User Memorized Sheets screen and click the Search button. The search
results will be displayed below the criteria. Click the name of the user to
create the Memorized Sheet (see figure 22.2). This will direct you to the Memorized
Sheet management screen. This screen displays any Memorized Sheets that are
already assigned to the user and will also allow you to create a new Memorized
Sheet.

Figure 22.2. Memorized Sheets assigned to user
To create a User Memorized Sheet, click the Create New Memorized Sheet button.
This will load a blank timesheet where you can specify a name for the Memorized
Sheet and select time entries containing Group, Project, Activity, Pay Type, Bill
Type, Comment, and hours worked (see figure 22.3). When finished, click the
Save button. The Memorized Sheet will then be assigned to the selected user.
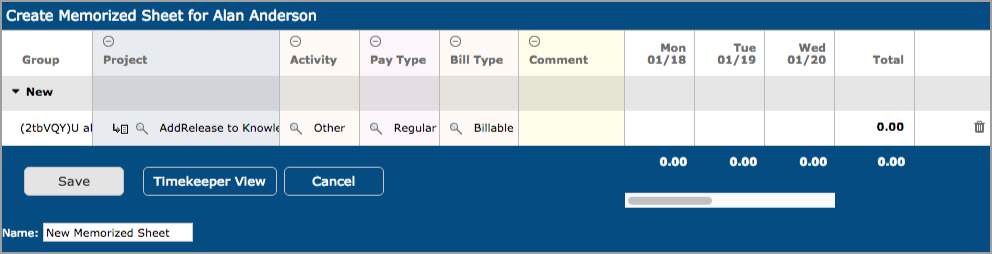
Figure 22.3. User Memorized Sheet creation
Additionally, if a user has been assigned more than one Memorized Sheet, you can select a single Memorized Sheet to be the default (see figure 22.2). When a Memorized Sheet is set to default for a user, that Memorized Sheet will be loaded by default in the user's timesheet at the beginning of each new period. The user will then have the option to save the default sheet or select another Memorized Sheet.
To manage existing Memorized Sheets for a user, you must first select the user you would like to manage (see figure 22.1). Specify the search criteria for users in the main User Memorized Sheets screen and click the Search button. The search results will be displayed below the criteria. Click the name of the user to manage. This will direct you to the Memorized Sheet management screen (see figure 22.2). This screen displays any Memorized Sheets that are already assigned to the user. Click the name of the Memorized Sheet to manage. This will load the Memorized Sheet and allow you to modify the time entries containing Group, Project, Activity, Pay Type, Bill Type, Comment, and hours worked. When finished, click the Save button.
To delete a Memorized sheet, you must first select the user (see figure 22.1). Specify the search criteria for users in the main User Memorized Sheets screen and click the Search button. The search results will be displayed below the criteria. Click the name of the user to manage. This will direct you to the Memorized Sheet management screen (see figure 22.2). This screen displays any Memorized Sheets that are already assigned to the user. Select the Memorized Sheets to delete and click the Delete button.
Memorized Sheets can be created and managed for users and Groups. This section
discusses Memorized Sheets that will be assigned to Groups. Group Memorized
Sheet management is located under Management-->Memorized Sheets-->Group
Memorized Sheets (see figure 22.4).
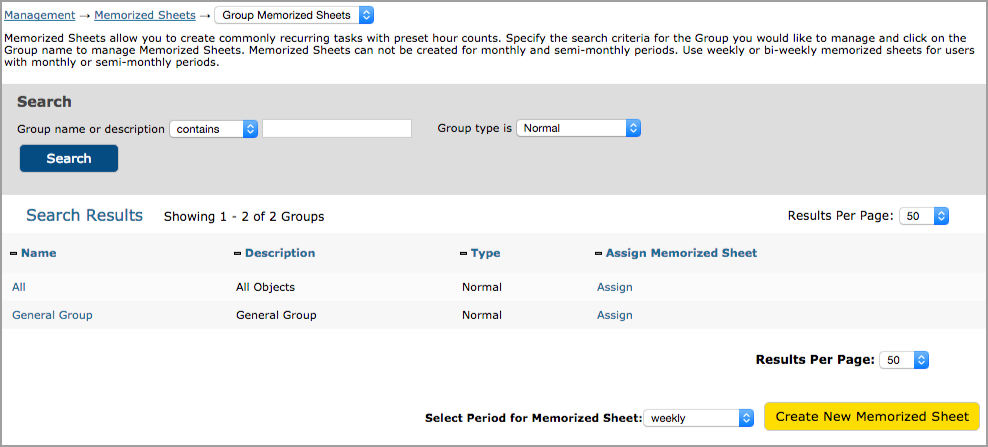
Figure 22.4. Group Memorized Sheets main page
To create a Group Memorized Sheet, select a period and click the Create New
Memorized Sheet button (see figure 22.5). This will load a blank timesheet where
you can specify a name for the Memorized Sheet and select time entries containing
Group, Project, Activity, Pay Type, Bill Type, Comment, and hours worked (see figure
22.6).

Figure 22.5. Period selection
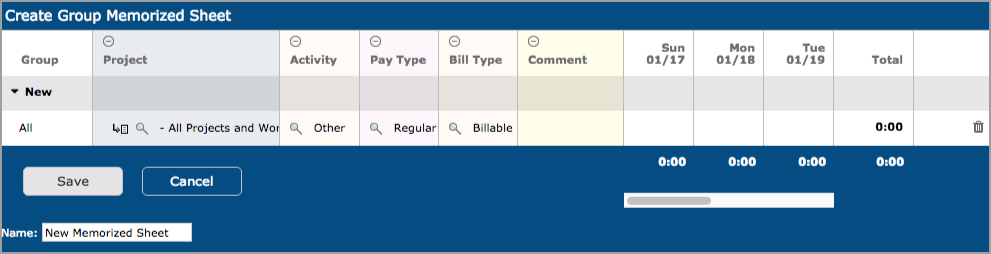
Figure 22.6. Memorized Sheet creation
When finished, click the Save button. Once the Group Memorized Sheet has been
created, it must be assigned to Groups. This can be done from the main Group
Memorized Sheets screen located under Management-->Memorized Sheets-->Group
Memorized Sheets (see figure 22.4). You must first select the Groups that you
would like to assign the Memorized Sheet to. Specify the search criteria for
Groups in the main Group Memorized Sheets screen and click the Search button.
The search results will be displayed below the criteria. Next to the respective
Group, click the 'assign' link. This will direct you to the Memorized Sheet
management screen (see figure 22.7). This screen displays all Group Memorized
Sheets. Select the Memorized Sheets to assign and click the Set Assignments
button. The selected Memorized Sheets will now be assigned to the Group.

Figure 22.7. Memorized Sheet Group assignment
To delete a Group Memorized Sheet, you must first select the Group (see figure
22.4). Specify the search criteria for Groups in the main Group Memorized Sheets
screen and click the Search button. The search results will be displayed below
the criteria. Click the name of the Group to manage. This will direct you to
a screen containing all the Memorized Sheets assigned to that Group (see figure
22.8). Select the Memorized Sheets to delete and click the Delete button. Keep
in mind that deleting a Memorized Sheet for one Group will also delete the Memorized
Sheet from all other Groups that were assigned to it.

Figure 22.8. Memorized Sheet deletion