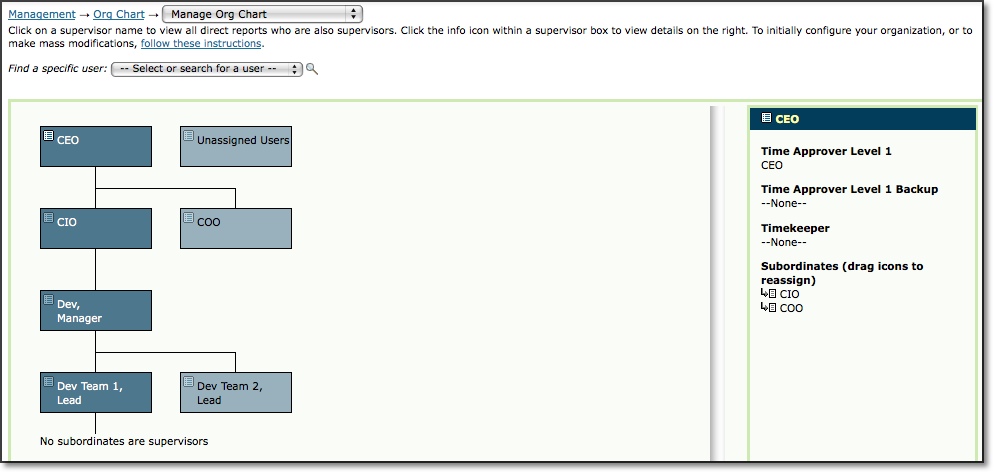
Figure 39.1. Organization Chart Manager
Organization Chart Manager and Compliance Viewer |
Help Contents |
The Organization Chart Manager (OCM) is a configuration tool that automates the set up of a top-down reporting structure and bottom-up approval structure for your organization based on an organization chart (org chart) that you can create and manage in the system. If you have a large number of users, OCM facilitates the process of creating and maintaining their approval plans, as well as the ability to report on them.
The Organization Chart Compliance Viewer (OCV) provides a complete view of time approval status and compliance based on the hierarchy relationships in your org chart. The compliance viewer allows you to quickly locate parts of the organization that are out of compliance, get sheets approved or contact others to take action. The compliance viewer can be used with or without OCM. It will show compliance data regardless of whether the corresponding approval plans were created manually or by OCM.
IMPORTANT NOTES:
The Organization Chart Manager (OCM) is located under Management-->Org Chart-->Manage Org
Chart. (see figure 39.1).
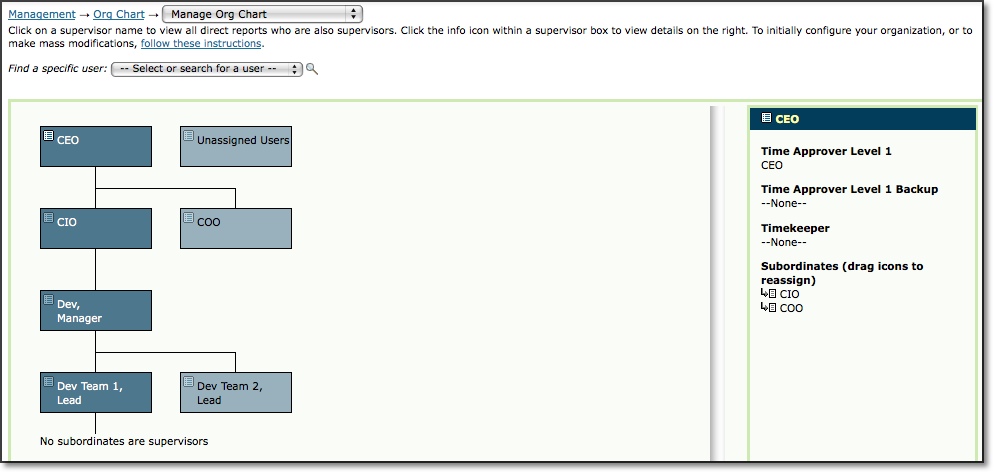
Figure 39.1. Organization Chart Manager
Your system includes default fields and data that allow for quick and easy OCM implementation. The default fields and data include the following:
These fields and data are required for setting up and updating OCM. If any of the fields or data get deleted, they can always be added back manually. You also have the option to customize the configuration of the approval and role templates. For example, you can edit the email notification settings for the Org Time Approval Template. Any changes made to the template will also apply to the approval plans that OCM generates based on your org chart. For role templates, you can modify the list of supervisor or timekeeping abilities to add and remove access to features in the system.
At the top of the OCM screen, there are instructions for setting up and/or updating OCM. Click on the "follow these instructions" link to show the steps on-screen.
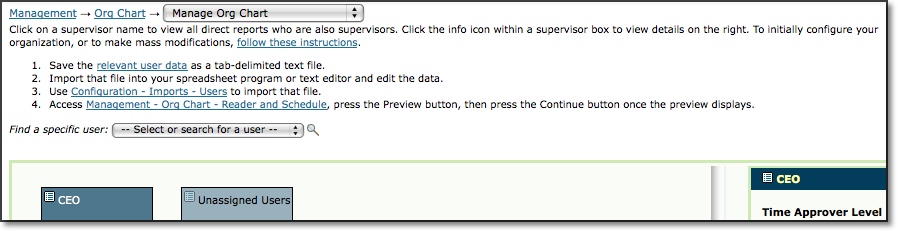
Figure 39.2. OCM Set Up/Update Instructions
The process includes 4 steps:
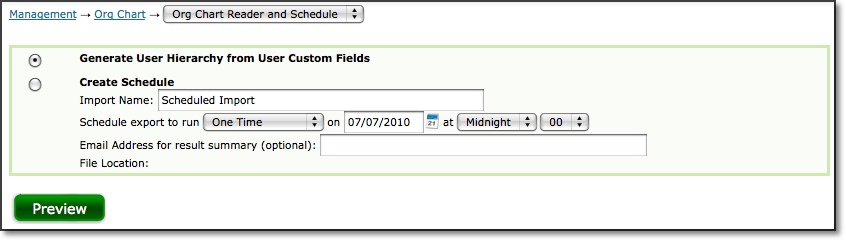
Figure 39.3. Organization Chart Reader
Other settings to consider when configuring OCM:
You can view the visual hierarchy that is built from OCM data by going to Management-->Org
Chart-->Manage Org Chart.

Figure 39.4. Organization Chart Manager
Using the "Find a specific user" drop-down menu, you can navigate to specific locations within the organizational hierarchy derived from your companyís org chart. If you click the name of the manager in the visual hierarchy, the org chart will rearrange itself so that the manager is aligned vertically at the far left and any of his/her direct subordinates who also have direct subordinates will be visible in the tree.
If you pick a user who is a supervisor, that supervisorís direct subordinates appear in the right pane and the left pane will update to display the supervisor.
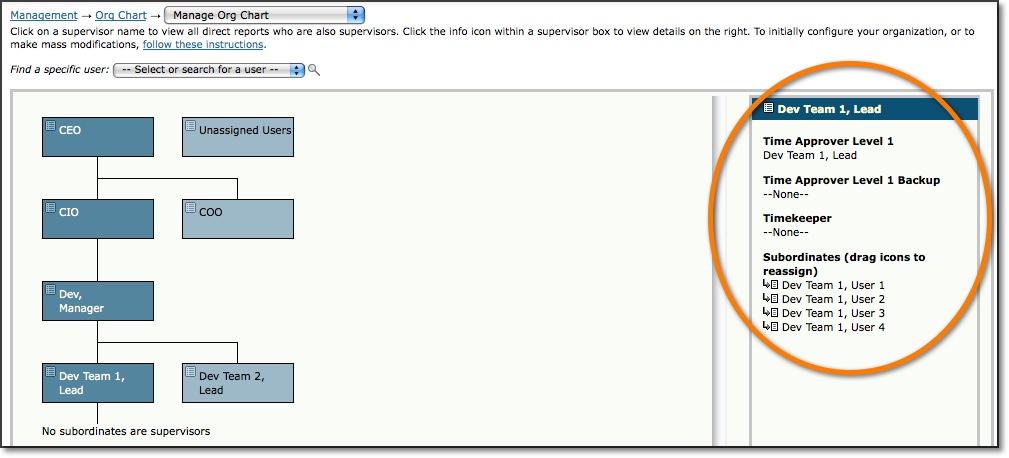
Figure 39.5. Organization Chart Manager
If you pick a user from the drop-down menu who is not a supervisor, that user will appear in a list of users in the right pane who all report to the same supervisor. The supervisor will appear in the left pane hierarchy. For each supervisor, his/her approvers, timekeepers, and direct subordinates appear in the right pane.
To view this information for another supervisor, click the list icon next to the supervisorís name within the visual hierarchy.
You have the option to make changes to reporting relationships directly on the OCM screen. To reassign subordinates to another supervisor, drag and drop them from the right pane onto the new supervisor in the visual hierarchy.
Other data created by OCM:
You will see Groups and Custom Roles that begin with ZZSUP. These are created automatically and assigned automatically when you click run the OCM Reader. Ignore them as they will be used automatically by OCM. Do NOT remove them manually from the users they're assigned to. You cannot modify the ability lists for these roles under Roles Management. However, these automatic role assignments do not override existing assignments for the users. You are free to configure custom roles for users affected by OCM configuration. The roles that are automatically assigned by OCM will simply be added to the usersí existing role assignments.
Be sure to continue to use OCM when adding and editing users, approval plan (and manager) assignments. If you do not, when you run the OCM Reader, any related configuration that was added manually will be overwritten.
The Organization Compliance Viewer (OCV) is located under Approvals-->Compliance-->Organization
Compliance. (see figure 39.6).
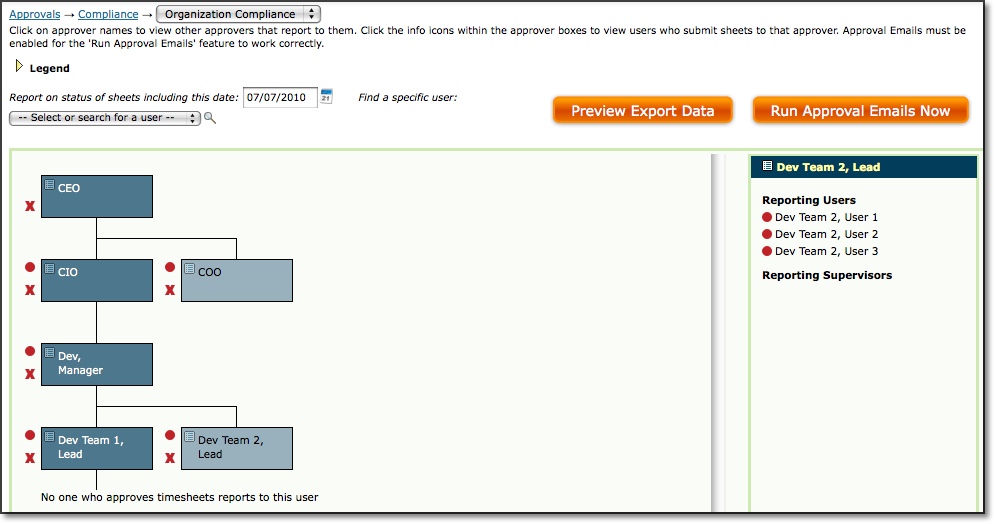
Figure 39.6. Organization Compliance Viewer
OCV is where you can see which users have and have not submitted timesheets (who is in compliance) and which managers in the organization have full or partial subordinate compliance.
Like OCM when you click the list icon next to a managerís name in the visual hierarchy, information about that managerís approval plan and the timesheets of the users assigned to it appear in the right pane. If you click the name of the manager in the visual hierarchy, the org chart will rearrange itself so that the manager is aligned vertically at the far left and any of his/her direct subordinates who also have direct subordinates will be visible in the tree.
If you click the Legend, the details within the Legend will open or close.
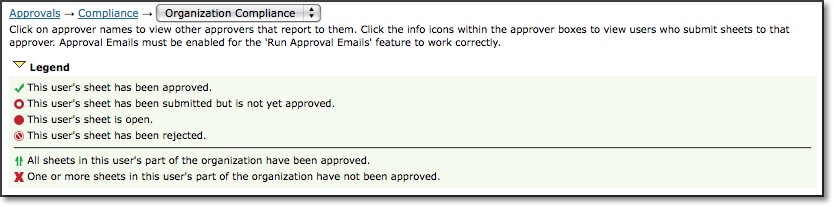
Figure 39.7. Organization Compliance Viewer Legend
This Legend shows which icons correspond to the various status types for approval plans. The first four (4) status icons relate to individual user timesheets and the last two (2) relate to the managerís specific part of the organization. Knowing where individual timesheets are in the system enables managers to help their direct subordinates comply with company policy to submit the timesheets. Additionally, if the manager has appointed a separate approver, the manager can ensure the approver complies by reviewing and approving the submitted timesheets.
At the higher levels, upper-level managers can view which managers have employees with outstanding un-submitted timesheets.
Next to the managers (and the users and supervisors who report to them) you will find various symbols. These are explained in the Legend.
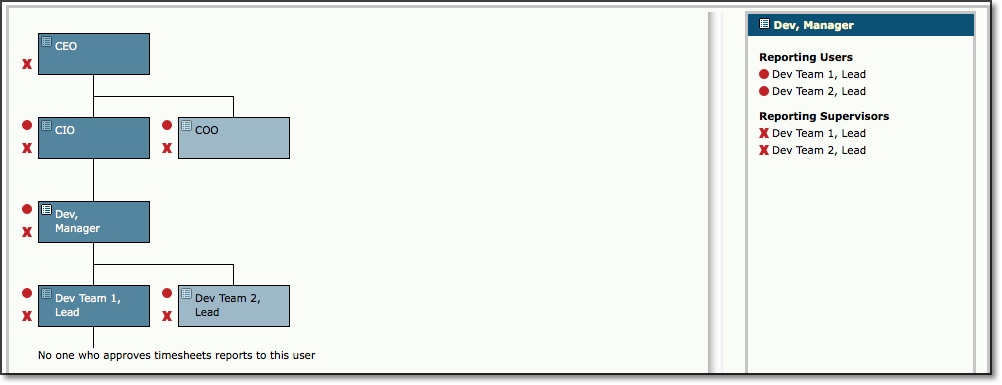
Figure 39.8. Organization Compliance Viewer
If you hover over an icon next to a user in the right pane, a small window pops up with more information about the sheet status of that user.
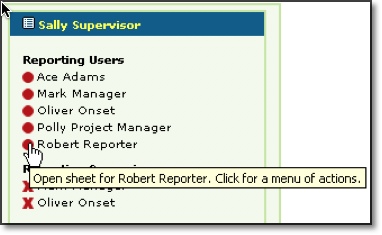
Figure 39.9. Organization Compliance Viewer
If you hover over an icon next to a supervisor in the right pane, a small window pops up with more information about the sheet status for the users who report to that supervisor.
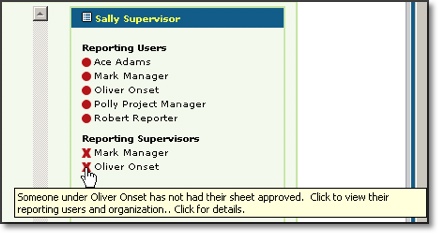
Figure 39.10. Organization Compliance Viewer
If you click the icon next to a user in the right pane, you are presented with a menu of options that you can perform. The first 3 of these actions are email actions; these require that the users have valid email addresses in their user profile. If the users do not have valid email addresses, the links are disabled and appear in light gray italics as shown below.
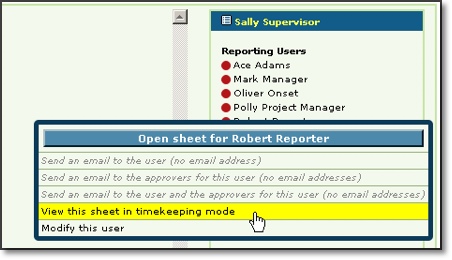
Figure 39.11. Organization Compliance Viewer
The fourth link will open a userís timesheet in timekeeping mode if you have ability to enter time for others. If the sheet has been submitted but is not approved, you will also see a link to view the sheet in approval mode. The last link will opens a userís profile under Management-->Users-->Manage Users if you have the ability to modify users.
The Organization Compliance Export lets you see who is in compliance across the organization in a
report format that can be exported, edited, printed and/or distributed. To access the
Organization Compliance Export, go to Approvals-->Compliance-->Organization Compliance and
click on the "Preview Export Data" button.(see figure 39.12).
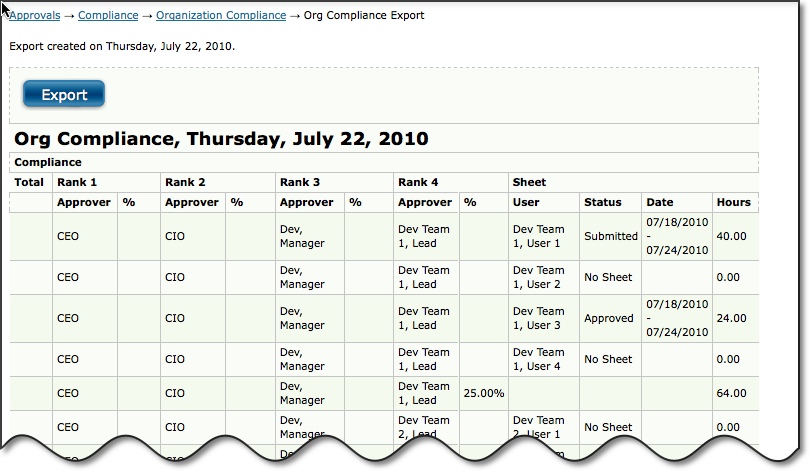
Figure 39.12. Organization Compliance Export
The report results are shown for the day the report is run. When you click the Export button, a tab-delimited text version of the report is displayed in the browser window for export and save.