NOTE: Version 10.0 includes a redesign of the user interface for all entry screens. Click here to compare the old screen with the new one and locate your favorite features.
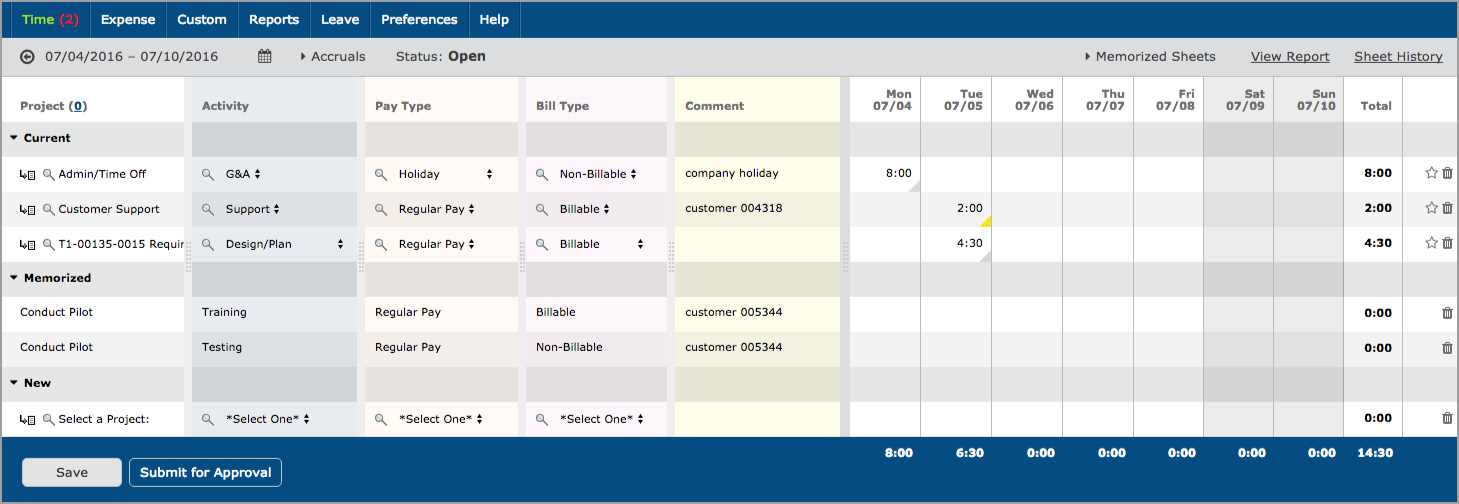
Figure 29.1. Time Entry
Time Entry |
Help Contents |
Time Entry is located under Time-->Standard Time Entry (see figure 29.1 below).
NOTE: Version 10.0 includes a redesign of the user interface for all entry screens. Click here to compare the old screen with the
new one and locate your favorite features.
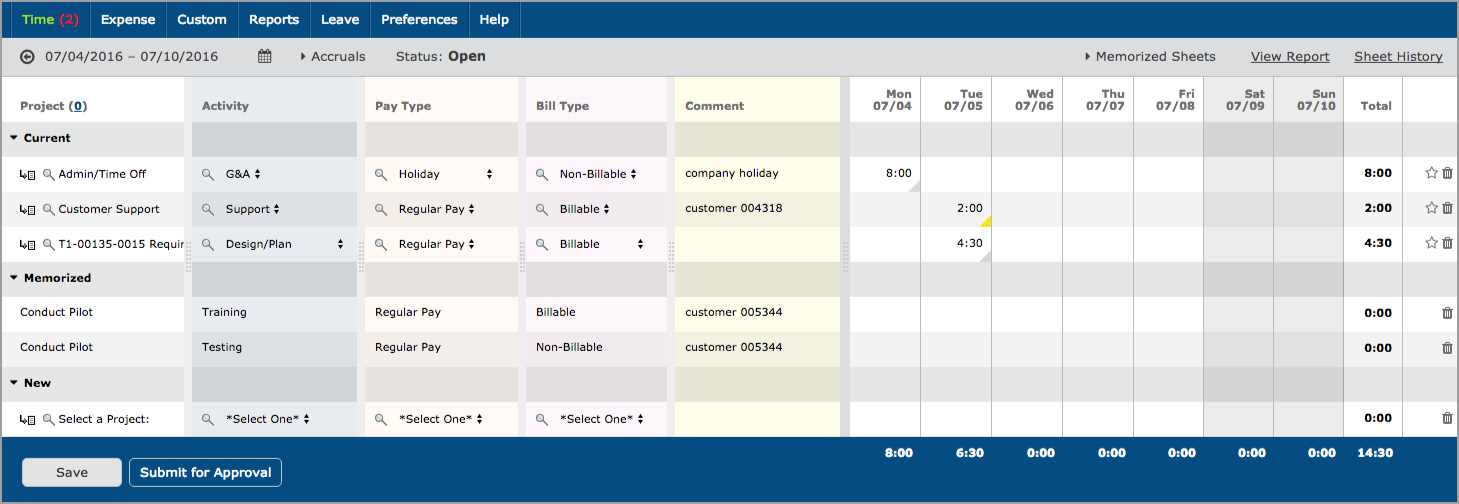
Figure 29.1. Time Entry
Time Entry allows you to enter the hours that you worked, as well as time off, on a single screen. The default time entry screen is shown above. This section of the manual will refer to items as they are seen on this particular entry screen. Keep in mind that time entry screens are configured by administrators, so your time entry screen may vary in appearance and functionality from the one shown. For example, the system allows your organization to customize the names of items used for time tracking. Certain column headers on your time entry screen such as Project, Activity, Pay Type, and Bill Type may be hidden or may have been renamed altogether. Your time entry screen should behave exactly as described here, even if the names have been changed or certain columns are not visible
Users are able to enter amounts as discreet units of time that are associated with individual Projects, Activities, Pay Types and Bill Types. Additionally, each of these time entries may also have a text comment associated with it to further specify the nature of the hours logged. The time may be entered in decimal format, HH:MM or both depending upon what your administrator has allowed you to do.
Your administrator has already set up your time entry screen to let you log hours worked during
a particular period or date range. Timesheet periods are typically a week, month, or pay period,
depending on how your company prefers to track the time that you spend on projects. You can
enter and view your time for a single day or an entire period. Time Entry displays the period
view by default. To enter time or view hours for a different period, you can use the arrows on
either side of the date range in the gray status bar above the time entry grid to move one
period back or forward. You can also use the calendar icon in the same status bar to jump to a
particular date.

Entry Screen Status Bar
To enter time for a single day, click on the date range in the gray status bar. To enter time or
view hours for a different day, you can use the arrows or calendar icon. To return to the period
view, click on the date in the gray status bar again.
To create a time entry, select a value from each of the drop downs shown on your time entry screen. You may also be required to enter a Comment for the time entry, depending on what your administrator has set up for your entry screen. Once everything has been selected, you need to enter the hours worked for the selected entry details on a specific date. Unless your administrator has limited entry to a single format, your time entry screen will accept hour entries in both standard HH:MM (2:35) format, as well as in decimal format (1.25 = 1:15). If you enter hours in decimal format, it will convert your entry to HH:MM, rounding to the nearest whole minute. Values 0.5 and higher will be rounded up; values 0.49 and lower will be rounded down. Therefore, if you enter 1.13, the system will convert this to 1:08 (1.13 hours = 1 hour and 7.8 minutes, rounded up to 1 hour and 8 minutes).
Depending on the time entry screen settings set up by the administrator, you may be able to enter your time as a percentage of the work day as an alternative to actual hours. The total hours in a work day will also be defined by your system administrator. So, if the work day is defined as 8 hours per day and you worked 4 hours on a project, you would enter 50 for having worked 50% on the selected project for that work day.
Once you have selected the appropriate items and entered your hours for that combination, click the Save button at the bottom of the time entry grid. The time entry screen will reload, and your entries will now appear in the Current section of the entry grid. In some cases, your Journyx Administrator may have configured the system so that existing entries are locked. In this case, you cannot simply change the amount for an existing entry. Instead, click on the link for the time amount, make the necessary change, and enter a reason for the change. If the sheet is not locked, you may add hours to an existing entry in the same day by simply changing the amount. In either case, you can always add hours to another day in the time period that is currently displayed.
You may create more than one time entry at a time. Simply create the actual time entries for different days and/or different combinations of items under the New section of the entry grid and click the Save button. The entry screen will reload, and your entries will now appear in the Current section.
To edit a time entry row on your time entry screen, click on the field that you want to edit for a selected row. (Note that for locked sheets, you may not be able to edit anything but the amount.) Clicking on the field will open it up for editing. After making the changes to an existing row, click on Save to preserve the changes.
To delete a an entry from your time entry screen, click the Delete icon (![]() ), a trash can, to the
right of a selected row of entries. The amounts on that row will be removed. The next time you
click Save, the row will no longer appear on your entry screen. You can also simply remove an
amount in an existing entry and click Save to remove the entry.
), a trash can, to the
right of a selected row of entries. The amounts on that row will be removed. The next time you
click Save, the row will no longer appear on your entry screen. You can also simply remove an
amount in an existing entry and click Save to remove the entry.
There are four ways to select a project when managing time entries. You can use the expandable Project Tree, the Inline Tree in the Project select list, Project Search, or the My Projects List.
Project Tree
The first method allows you to select a project from a hierarchical tree that contains all the projects to which you have been granted access, as well as some of the parent projects that are required for drilling down into the hierarchy. To view the tree, click the Project Tree Icon (
), an arrow with a list, located to the left of the respective Project select list. This will launch a pop-up window containing a navigable project tree with expanding and collapsing nodes (see figure 29.2). To open a node and view all tasks/child projects, click the expand node. To close a node and hide all tasks/child projects, click the collapse node. When you have found the project that you wish to log time to, select the project and click the Done button. This will close the pop-up window and the project you selected should appear in the Project select list.
Figure 29.2. Project treeInline Tree in Select List
The second method allows you to drill down into the project hierarchy using a project tree that is included in the project select list itself. If your administrator has set up your entry screen to include this option, you can navigate down through the hierarchy of projects by clicking on selections directly in the Project select list. After each selection, the next level in the hierarchy is displayed. The final selection that is made prior to save determines the project to which an entry will be logged.
Project Search
The third method allows you to specify search criteria and select a project from the search results. To do a project search, click the Project Search Icon (
),the magnifying glass, located to the left of the respective Project select list. This will launch a pop-up window containing search criteria (see figure 29.3). Specify the project name or description of the project to be located. As you type, you will see returned search results below the search criteria. From the search results, you can select the project for use in a new entry. When you select the project, the pop-up window will automatically close and the project you selected will appear in the Project select list. Additional search options are available by clicking on the arrow to expand the Search Options table.
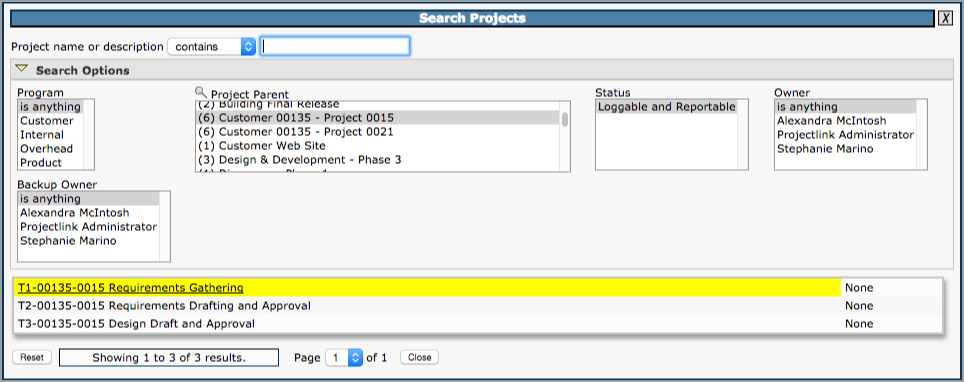
Figure 29.3. Project searchMy Project List
You can maintain your own unique list of projects that will be displayed by default in the project select list. This will keep you from having to routinely locate and select a project using the other methods when you have a group of projects that you routinely work. The My Projects link, a number in parentheses next to the Project column label, will launch a pop-up window that can be used to add and remove projects from your unique Project list (see figure 29.4). You may add projects from the Available Projects list by selecting the projects and clicking the Add button. These projects will be added to your project list shown in the box to the right. To remove a project from your project list, select the projects and click the Remove button. You also have the ability to add and remove all projects to and from your Project List. When you are finished, click the Save button.
Figure 29.4. My Projects
Memorized Entries allow you to save your most common entries so that you do not have to repeatedly select them when entering time. A Memorized Entry contains a single Project, Activity, Pay Type, Bill Type, and Comment. After an entry has been memorized, it will appear in all your time entry screens thereafter. You then only need to enter the hours, if any, for that entry.
To create a Memorized Entry, select the appropriate Project, Activity, Pay Type, Bill Type, and
Comment, and click the Save button. After the entry has been saved, you will see the Memorize
Icon (![]() ), a gray
star, to the right of the entry. Click the Memorize Entry Icon, review the contents of the entry
as it is displayed on the User Memorized Entries screen, and click Save to preserve the entry.
The information in that entry will be memorized, except for the hours, and will appear on your
time entry screens thereafter. You can also memorize part of an entry by using the wildcards
feature. Selecting the 'any'
value from any of the select lists will not memorize that field. The same is true when leaving
the Comment field blank. When a field is left open as a wildcard, you can select the value at
the time you enter hours for the memorized entry. The Project field is not eligible for
wildcards and cannot be left open for later selection.
), a gray
star, to the right of the entry. Click the Memorize Entry Icon, review the contents of the entry
as it is displayed on the User Memorized Entries screen, and click Save to preserve the entry.
The information in that entry will be memorized, except for the hours, and will appear on your
time entry screens thereafter. You can also memorize part of an entry by using the wildcards
feature. Selecting the 'any'
value from any of the select lists will not memorize that field. The same is true when leaving
the Comment field blank. When a field is left open as a wildcard, you can select the value at
the time you enter hours for the memorized entry. The Project field is not eligible for
wildcards and cannot be left open for later selection.
You may also create a Memorized Entry at any time by going to Time-->Memorized Entries-->Create
Memorized Entry (see figure 29.5). Select a Project, Activity, Pay Type, Bill Type, and Comment.
When finished, click the Save button. The entry will be memorized and will appear on all your
time entry screens until you delete it.
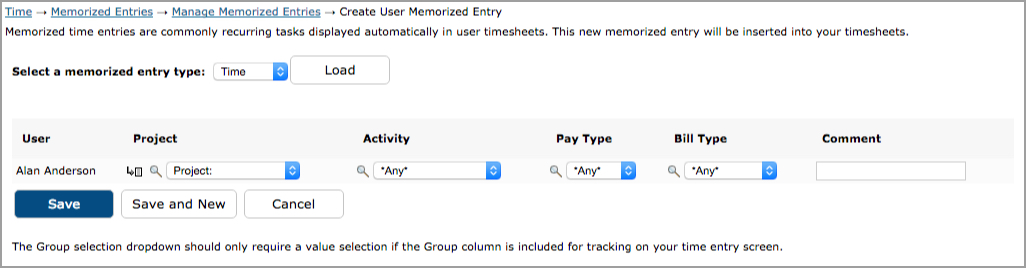
Figure 29.5. Memorized Time Entries
To manage existing Memorized Entries, go to Time-->Memorized Entries-->Manage Memorized Entries. This screen will show you all the Memorized Entries that you have stored in the system. These are all the Memorized Entries that appear on your time entry screen. You can change the Project, Activity, Pay Type, Bill Type, and Comment for the respective Memorized Entry that you want to modify. When finished, click the Save button. To delete a Memorized Entry from your time entry screen, select the Memorized Entries to delete and click the Delete button.
The Previous Entries section of the entry sheet shows entries entered in the past if you have turned on the Previous Entries section under Preferences-->Entry Screens. If you also have Memorized Entries on your sheet, Previous Entries will be displayed in the same section as Memorized Entries. Previous entries will continue to show up on each week's entry screen until you stop logging time against them.
The Suggestions option allows you to load entry suggestions on your timesheet based on data in
other applications that you use to do your work throughout the day. Data such as Microsoft
Exchange/Office 365 calendar events or tasks can be loaded as suggestions on your
timesheet for editing and saving as time entries. Suggestions will include project/activity/etc.
selections based on the descriptions in the data. However, you
can edit these selections before you save the entries, and the system will learn to make more
accurate selections in the future based on your changes.
NOTE: Suggestions are only supported on grid-based
timesheets. They are not supported on line item timesheets where the date of the entry is
chosen from a select list.
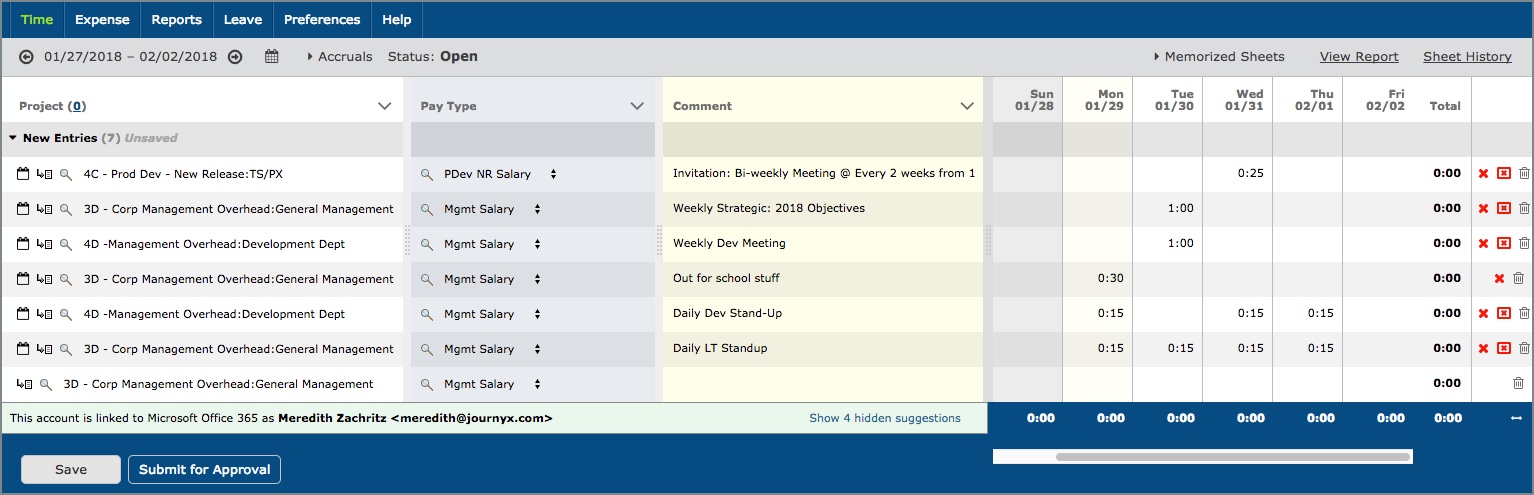
Figure 29.15 Suggestions in New Entries Section of Timesheet
If your administrator has set up Journyx access to your Microsoft Office portal, you will see an
option to link your Microsoft Office account to Journyx at the foot of your timesheet. Linking
your account will allow you to load Exchange calendar events and tasks in your timesheet.
If you are already logged in to your Microsoft Office portal in another
browser tab, clicking on the "Link this account to Microsoft Office 365" button will
automatically create the link and enable loading of calendar events and tasks. If you are not
logged into the portal, clicking on the button will take you to a Microsoft Office portal login
screen where you can enter your Microsoft credentials and link the account.

Figure 29.16 Linking Microsoft Office 365 Account
After you have linked your Office 365 account to your timesheet, you can load suggestions
on demand by clicking on the load suggestions link at the foot of the screen.
You can also choose to always automatically load suggestions by clicking the option to
automatically load suggestions. If you turn on automatic loading, you can always turn it
back off by going to Preferences where you can disable the auto-loading option.

Figure 29.17 Options for Loading Suggestions
After you have chosen a method for loading your suggestions, you will see your Exchange calendar events and tasks in the New Entries section of your timesheet for a given period.
General Things to Know About Suggestions
When you select the option to ignore entries, the selected entries will be removed from the
displayed list of suggested entries.
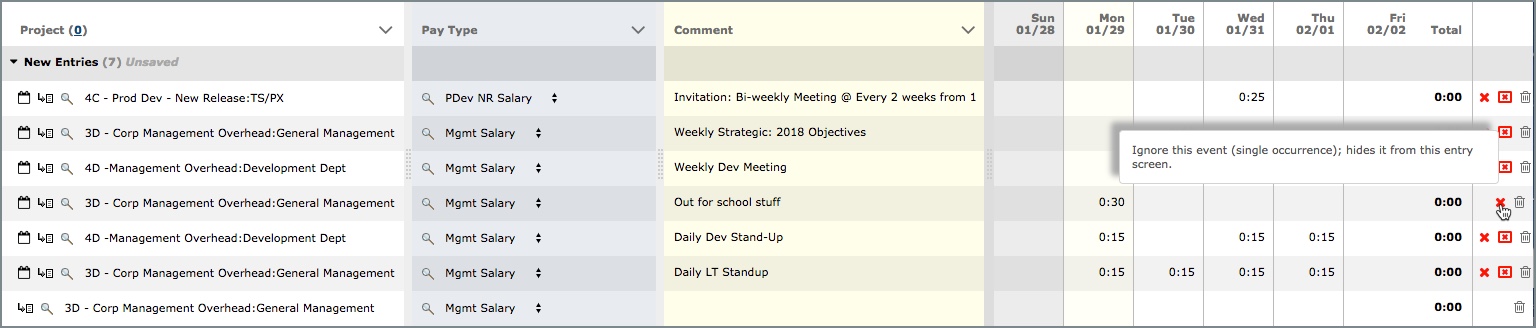
Figure 29.18 Ignoring a Single Event/Suggestion
If any of the calendar events are from a recurring series,
you can ignore the entire series using the row entry menu to the right of the checkbox. If you
make a mistake and want to reverse the setting to ignore entries, you can click on the menu
option Show Ignored Events to display your ignored entries again for the period.

Figure 29.19 Ignoring a Recurring Event/Suggestion
Suggestions that you do not ignore will remain in the New
Entries section of the timesheet for editing and saving as time entries. Don't worry if the
projects and selections are incorrect in the pre-loaded suggestions. You can change the
selections before saving the entries, and the Journyx system will learn
from your changes and make more accurate suggestions in the future. When you are finished
editing your suggestions in the New Entries section, click on the Save button to save the time
entries to your timesheet.
TIP: If you put your project names and/or other time tracking key words in the
details or top of the body of your calendar event, the suggested values on your Journyx time
entry screen will be more accurate.
Memorized Sheets allow you to save your routine entries or a schedules with preset hours so that
you do not have to repeatedly select them when entering time. A Memorized Sheet can contain one
or more time entries. Each time entry will contain a Project, Activity, Pay Type, Bill Type,
Comment, and hours. Once a Memorized Sheet has been created, you can load it on your time entry
screen when you are logging hours. Your administrator must give you access to use memorized
sheets. To use Memorized Sheets, click the Memorized Sheets link in the right corner of the gray
status bar above the time entry grid. This will show the Manage Memorized Sheets window (see
figure 29.6).
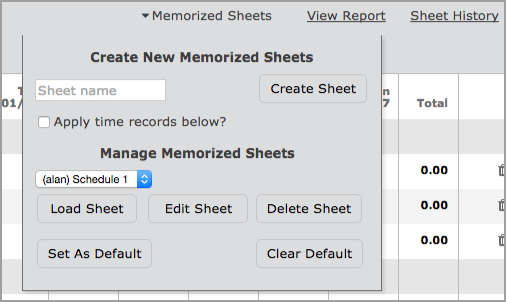
Figure 29.6. Memorized Sheet options
Create Memorized Sheet
You can create a Memorized Sheet on your time entry screen using your existing time entries. Select your routine Projects, Activities, Pay Types, Bill Types, Comments, and Hours. You must save these entries on your time entry screen before you can use them to create a memorized sheet. Once finished, enter a name for the Memorized Sheet - one that will be easy to remember when you want to load it on your time entry screen in the future. Then check the 'apply above time records' setting and click the Create Sheet button. This will direct you to the Memorized Sheet Modification screen which will allow you to make changes to the new sheet. When you are finished editing the sheet, click Save to save the Memorized Sheet for future use.Loading an Existing Memorized Sheet
If your administrator has granted you permission, you can load an existing Memorized Sheet containing your routine schedules. When logging hours on your time entry screen, simply select the Memorized Sheet that you would like to load from the respective select list and click the Load Sheet button. Your time entry screen will load the Memorized Sheet, which contains your entries with preset hours.Edit and Delete Memorized Sheet
To manage an existing Memorized Sheet, select the Memorized Sheet from the select list and click the Edit Sheet button. This will direct you to a page containing that Memorized Sheet's entries. You may change your Project, Activity, Pay Type, Bill Type, Comment, and Hours. Additional entries can be created by entering time in one of the blank rows. Entries can be removed by clicking on the Delete icon. When finished making changes, click the Save button.To delete a Memorized Sheet, choose it from the select list and click the Delete Sheet button.
Your administrator may have configured your time entry screen to include the Time In/Out feature. If so, this feature allows you to either manually log the time that you begin and end your work day or click on a punch clock icon that records the in and out times based on your company's Journyx server clock. Additionally, your administrator may have given you the ability to log in and out multiple times in a single day. To log the beginning of your work day, enter the time in the In field, including an 'a or 'p for a.m. or p.m., for the respective date. To clock out, enter the time in the Out field of the respective date. At the bottom of the Time In/Out section, you will see the total hours based on the in and out times you entered. Along with Time In/Out, you have the standard time entry screen feature to enter the number of hours spent on specific project and activities throughout the day. At the bottom of the time entry grid, you will see the total hours from entering the time spent on specific projects.
Journyx requires the total number of hours logged against projects to match the total of number
of hours worked in a day based on your in/out times You will not be able to submit your
timesheet for approval until each day's time is allocated correctly. The Allocation Balance row
below the In/Out Time Totals row can help you allocate your time correctly. If the in/out time
allocation balance is shown in red text with a plus sign in front of it, you must enter the
remaining amount shown against projects in the time entry grid below. If the in/out time total
is shown in red text with a minus sign in front of it, you must either reduce some of the time
logged against projects in the time entry grid or adjust your in/out times to match the time
logged already. When the Allocation Balance shows 0:00 in green text, your time is allocated
correctly for the in/out times on a given day.
The system allows you to create Project Entry Notes for any time entry. Project Entry Notes
provide a way for you to record complex comments and information for hours logged in a specific
entry. You can create a Project Entry Note for a specific entry by clicking the gray or yellow
triangle in the lower right corner of the field with the entry amount. A gray triangle indicates
that the entry does not yet have any notes or attachments. A yellow triangle indicates that an
entry has at least one note or attachment. You can hover over the triangle to see what
information exists for the entry. The entry must already be saved in the system before you will
see the gray/yellow triangle. Clicking on the triangle will launch a pop-up window which can be
used to create, edit, or delete Project Entry Notes (see figure 29.7).
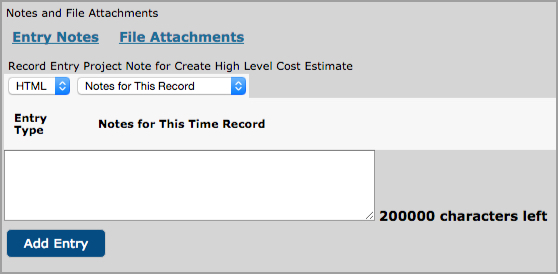
Figure 29.7. Project Entry Note
You can also manage Project Notes and Project Entry Notes under Preferences-->Project Notes. You can view existing Project and Project Entry Notes by selecting the search criteria and date range and clicking the Search button. The search results will be displayed below the criteria. To create a new Project Note, go to the 'Create a New Project Note' section. Select a Project and enter a note. When finished, click the Save button. Unlike a Project Entry Note, a Project Note created on this screen will not be associated with a specific entry with an amount and date.
The View Time Report link in the right corner of the gray status bar above the time entry grid takes you to a view of your time entries for the period in report format. You have the option to display this link or not. You also have the option to pick which time report will run when you click this link. Under Preferences-->Entry Screens you can pick the default time report that will be tied to the View Time Report link, or you can remove the link. You can also modify the default report under Reports-->Standard Reports. See the Reporting section of this user manual for more information on creating and editing reports.
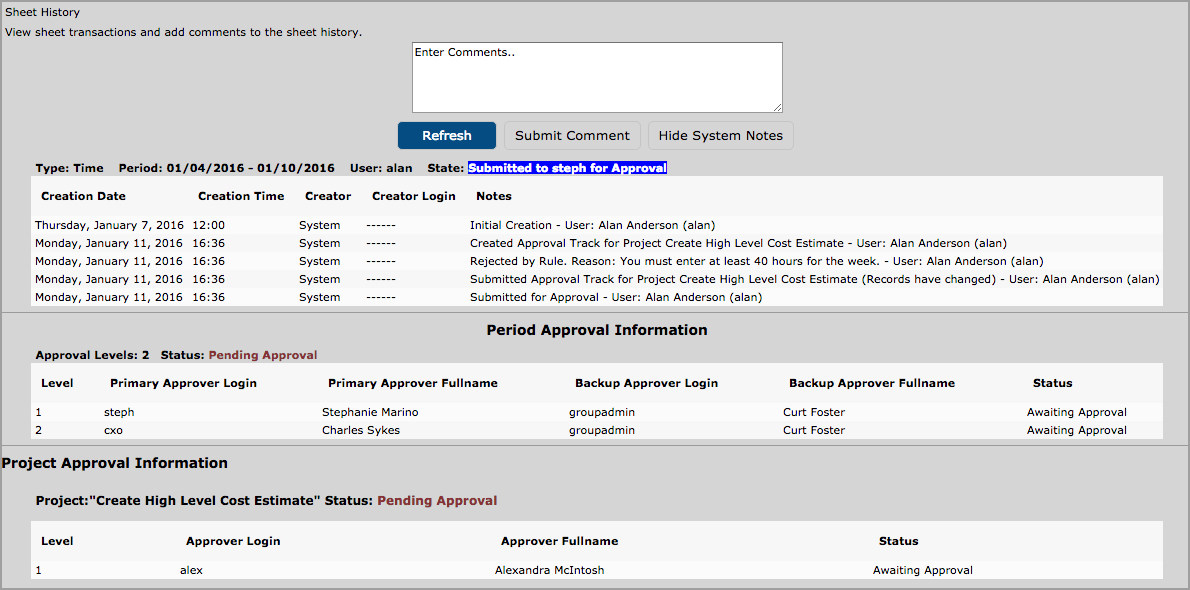
Figure 29.8. Sheet history
Sheet History contains notes regarding a timesheet for a specific period and the approval
process for that period. The Sheet History link is located in the right corner of the gray
status bar above the time entry grid. Clicking the Sheet History link will launch a pop-up
window containing all the actions associated with the timesheet to date. You can insert a note
in the sheet history (i.e., for approvers) by entering the text in the available text box and
clicking the Submit Comment button. To view more details click the Show System Notes button.
This will display the system notes that correspond to the actions associated with the timesheet.
To hide the system notes, you can click the Hide System Notes button.
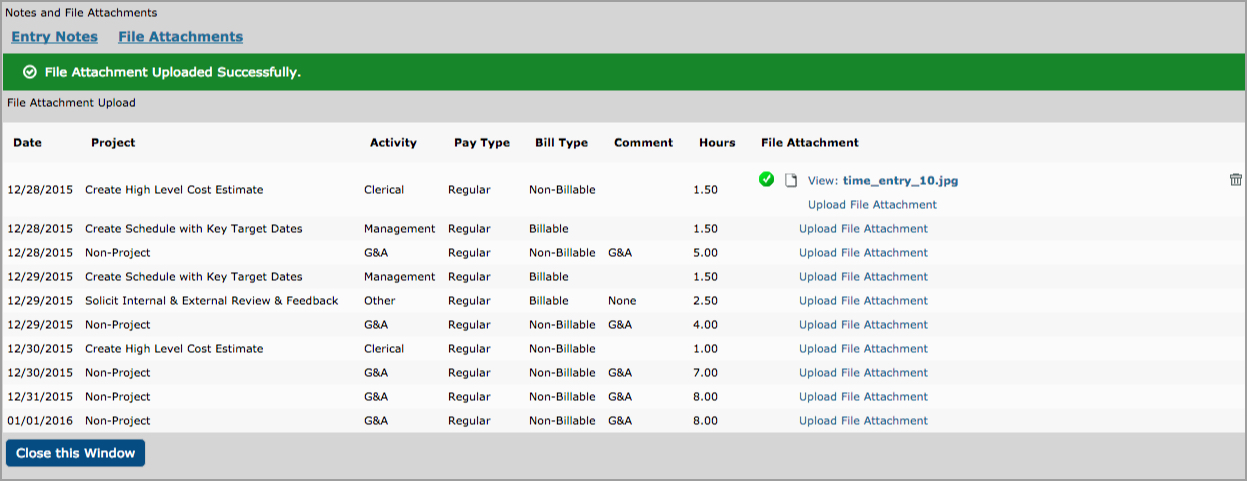
Figure 29.9. File attachments
If your administrator has given you access to upload attachments, you will see gray or yellow
triangles in the lower right corner next to the amounts for existing entries. Before you can
upload files, you must create some time entries and save changes. After creating entries, click
the gray or yellow triangle next to the amount of the entry for which you want to add an
attachment. A gray triangle indicates that the entry does not yet have any notes or attachments.
A yellow triangle indicates that an entry has at least one note or attachment. You can hover
over the triangle to see what information exists for the entry. Clicking on the triangle will
open a pop-up window that shows links for Entry Notes and File Attachments. Click on the File
Attachments link, and a list of your current time entries will be displayed. Find
the entry you want to use. Then click the Upload File Attachment link. Click the Choose File
button and select the attachment from your local computer files. Then click the Attach File
button to complete the process. You can upload
multiple attachments per time entry as long as they each have a different file name. Your
administrator may choose to limit the total number of attachments or the type of files allowed.
For example, the administrator may only allow PDF files. The administrator may also set a limit
on the size of individual files. You can delete an attachment by clicking on the trash can icon
next to the file name. When you are finished managing your attachment, click on the Close This
Window button.
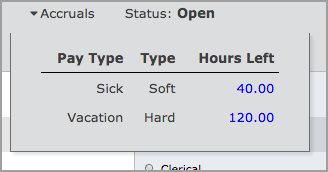
Figure 29.10. Accruals
Accruals are generally used to keep track of your balances for paid time off. If your
administrator has set up accruals for you, an Accruals link will be located in the gray status
bar above the time entry grid next to the date range for the sheet. Clicking on this link will
display all the accruals that have been assigned to you, along with the type of accrual and
remaining hour balances. A soft accrual type will allow you to exceed the hour balance when
entering time taken. A
hard accrual type will not allow you to exceed the hour balance allocated to you. An
administrator may also create a hidden accrual balance, which functions like a hard accrual
except the current balance will not be shown to you.
If you are assigned to a time approval plan, you can click the Submit for Approval button to submit your time to your supervisor for the sheet period. Once your time has been submitted for approval, you may not alter any of the entries on the submitted sheet. Therefore, do not submit your time until you have finished all entry for the time period in question. If you discover that you need to make a correction after the sheet has been submitted, contact your approver and have the sheet rejected so that corrections can be made.
If your administrator has granted you the ability, you may also have a button for Submit Work in Progress. Submitting work in progress allows you to submit a partial timesheet without submitting the entire sheet for the period. If you are required to submit your work daily but are assigned to a weekly timesheet, you can use the Submit Work in Progress to submit the daily time. Then you can submit the completed sheet for full approval at the end of the week using the Submit for Approval button. You will not be able to edit the entries that you have submitted for work in progress. However, you can continue to add time for the same entries in the Previous Entries section of your timesheet. For more information on the Approvals process, please see the Approvals section of this manual.
When an entry is changed on an entry screen, it can be handled in several different ways depending upon the state of the sheet and the system setting for "Level of auditing required when users make changes to existing entries." Most of the time, you will not be aware of what the database is doing with changes as you make them. It will simply handle the changes "under the hood" as you update your entries. If your administrator has set your audit level to 3 or 5, you will be required to enter a reason for changing an existing entry on either a submitted or open sheet. Sheet status must be open or rejected in order to make changes.
Administrators and users whose role includes the Prior Period Corrections ability can make changes to entries on approved sheets. For these users, the Save Corrections button will appear on approved sheets. When this button is present, corrective entries can be entered in the blank rows at the bottom of the screen.
Your past and present sheets can be viewed under Time-->Time Sheets-->All Time Sheets (see
figure 29.11). Here you will see a list of sheets based on the dates of the periods. You can
view the details of each sheet by clicking on the Click to View link.
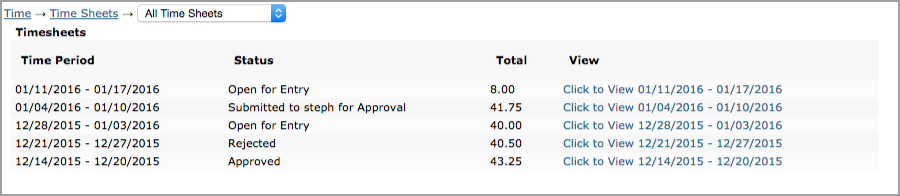
Figure 29.11. Historical timesheets
Leave Requests are requests for time off on specific dates for specific amounts of time. You can
view your total pending, approved and declined requests under Leave-->My Requests. Pending
requests will show up as a red number next to the Leave menu. Clicking on the menu will direct
you to the My Leave Requests screen where you can view all your pending, approved and declined
requests (see figure 29.12). The value in the Accrued column is the remaining balance for the
accrued pay type on the day you are viewing the leave requests. You also have the option to
delete pending and approved requests that will not be used. To delete a pending or approved
request, select the request to delete and click the Delete button.
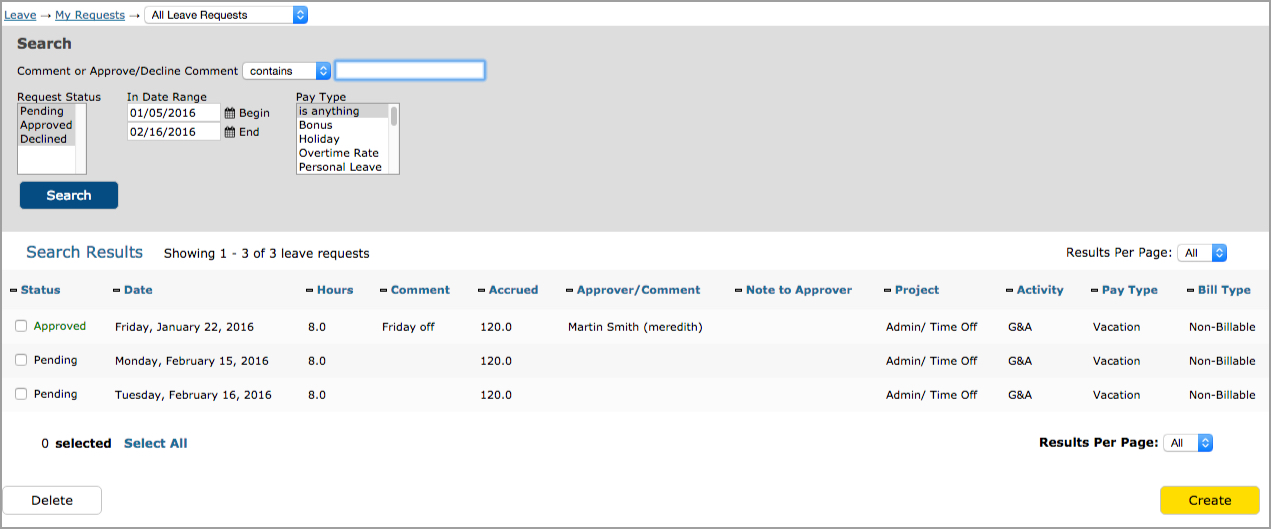
Figure 29.12. My Leave Requests
To request time off, click the Create button. This will direct you to the Create Leave Request screen where you can enter the dates and hours per day that you wish to take off. You can also select a Project, Activity, Pay Type, Bill Type, and Comment. The Pay Type that you select will determine which of your accrual balances will be reduced when you take the time off. If the new request exceeds the current accrual balance less existing leave requests, you will receive a warning when you submit the new request. You can also enter a note specific to the leave requests in the Note to Approver field. Finally, you can select the approvers you wish to notify for approval of the Leave Request. When finished, click the Submit Request button or the Submit and Create New button if you would like to create another leave request. You may also click on the Switch to Advanced View link in the upper right corner of the leave request create screen to create multiple leave requests on one screen.
If your administrator has given managers or users the ability to edit existing leave requests, you may be able to click on the date of a request and change the time entry values for that request. Your system may also be set up to send managers an email notification when you edit one of your requests. Likewise, you may receive email notifications when managers edit one your requests as part of the review and approval.
You can also view your Leave Requests and request leave using the calendar view under Leave-->My
Calendar (see figure 29.13).Annual and monthly views show summary information, while weekly and
daily views include the details of each request.
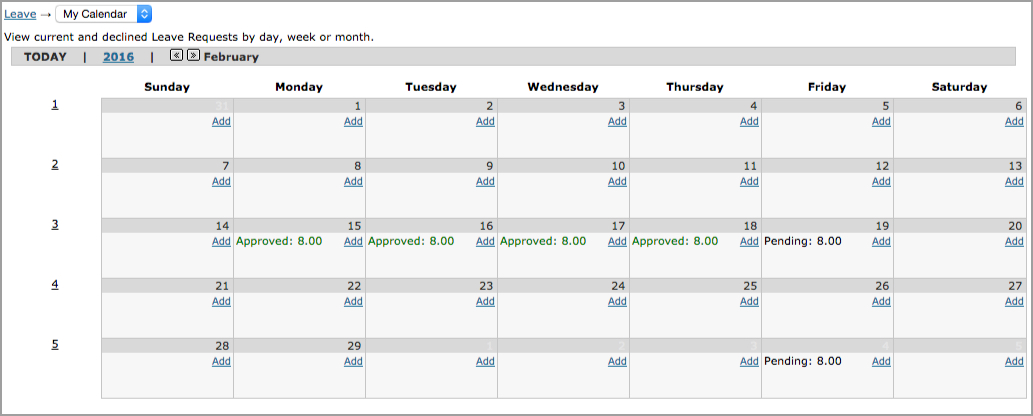
Figure 29.13. My Leave Calendar
If you have Manager or Approval Plan authority over other users in the system, you will have access to Leave Calendar and Manage Leave Requests under the Leave menu. These areas allow you to search for, view and approve/decline all leave requests for the users in your groups or approval plans. Roles with Reporter authority can view the requests for users in their groups, but they will not see options to approve or decline them.
The Leave Management Calendar includes annual and monthly views which show summary information, as well as weekly and daily views which include the details of each request. Hovering over the totals for a given day in the monthly view will display the names of the users and the amount of leave they have requested.
If your administrator has given you access to a Stopwatch screen, you can time your work under
Time-->Stopwatch Entry (see figure 29.14). Stopwatch is an optional timer for users who want
to keep track of specific work as they start and stop it. The times are automatically filled in
(as total hours or in/out times) on the user's standard Time Entry screen. Depending upon your
screen configuration, you may need to select your details from the select lists before or after
you have completed the work. If your screen is configured to set the details before you begin
new work, you will see Pause and Resume buttons on your screen. You have the option to start
timing new work by selecting details from the select lists and clicking on Start/Start New or on
the red button next to a Memorized Entry. When you have completed the first entry, you can
either Stop it or select new details and click on the Start/Start New button. This will stop the
previous entry and start the new one in a single step. You also have the option to Pause timing
of the work in the event of an interruption. You can then Resume the work without selecting the
details again.
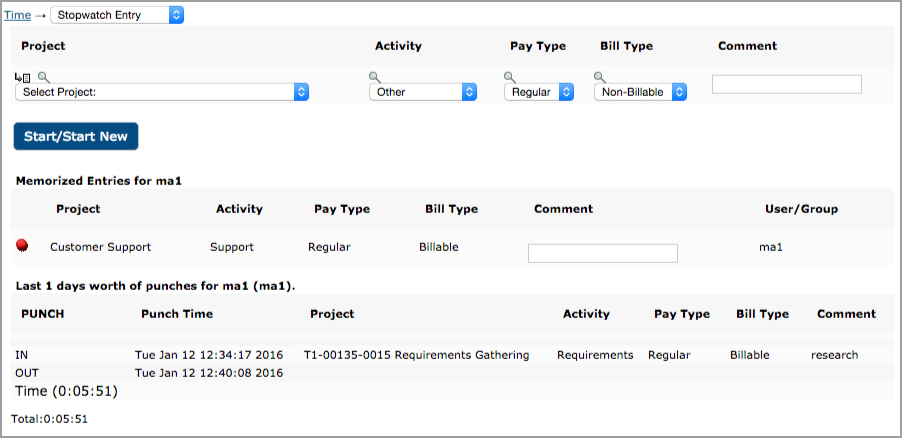
Figure 29.14. Stopwatch entry
Stopwatch entry is optional and does not enforce the capture of in and out times. If documenting in/out times is required for your business, please use an "allocation" Time Entry screen with a punch clock or a simple Punch Entry screen.