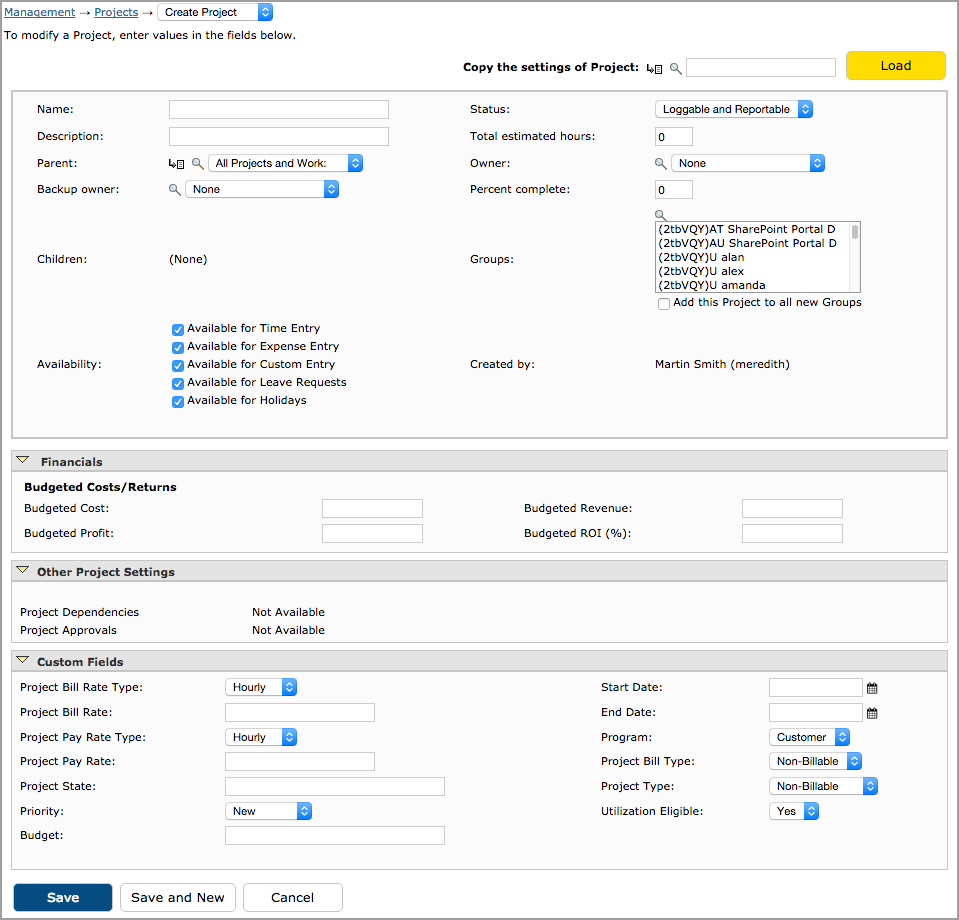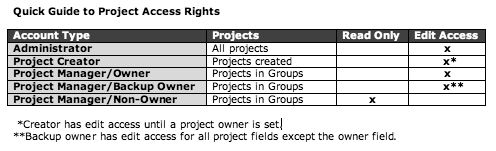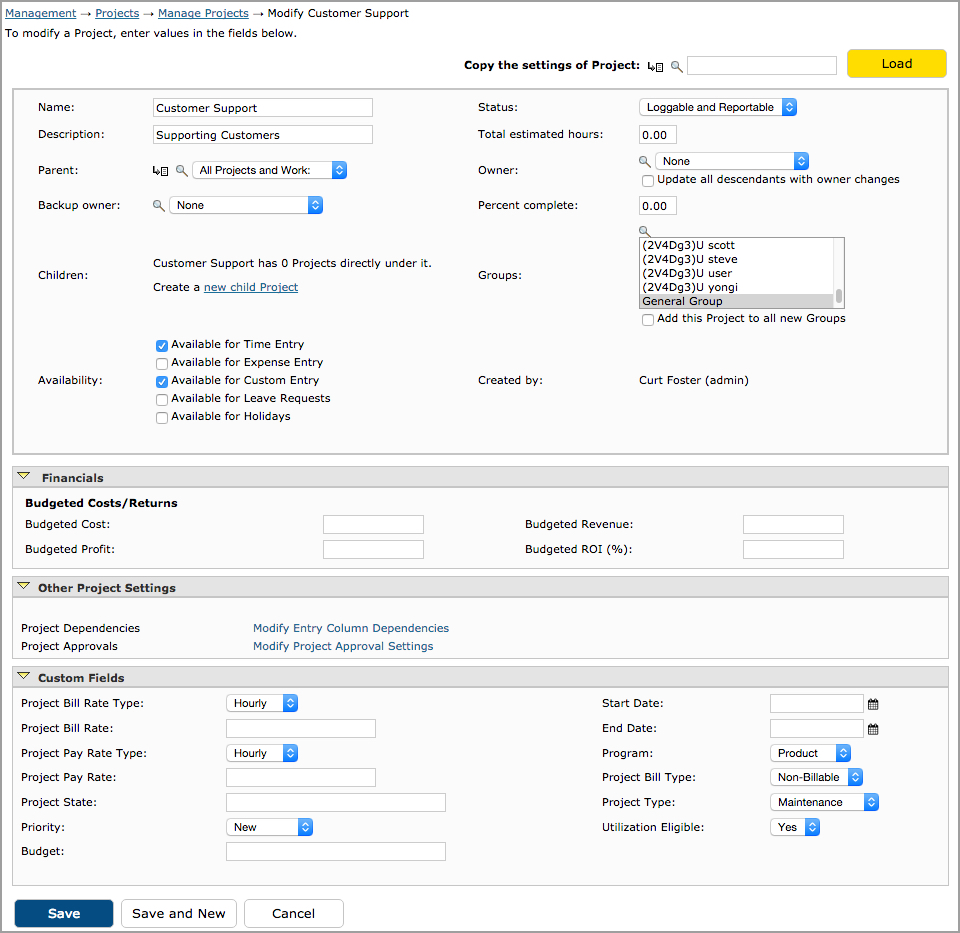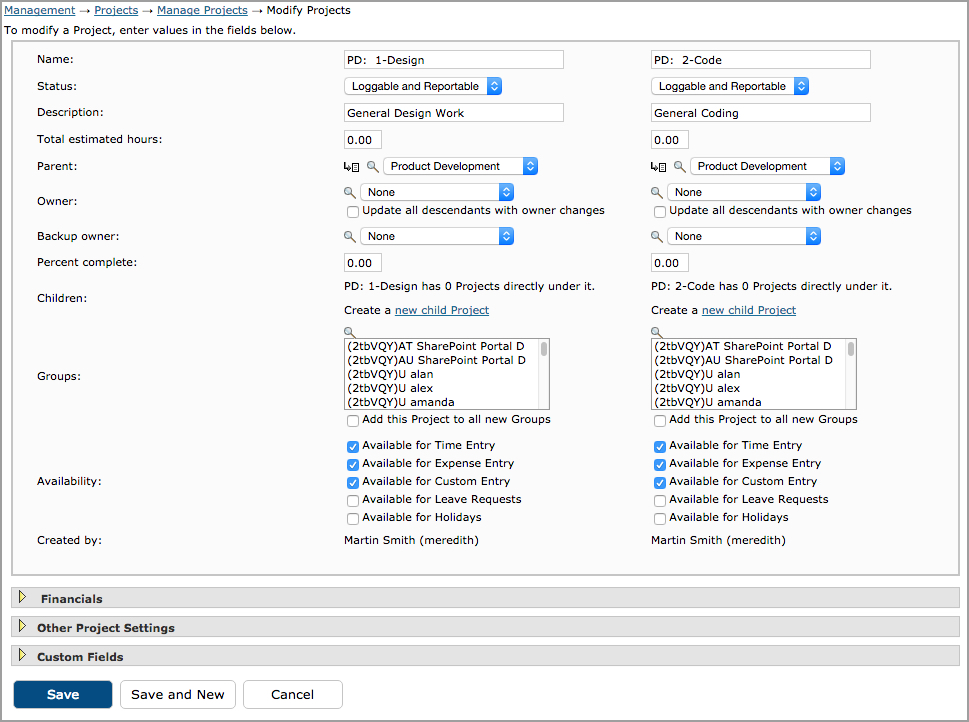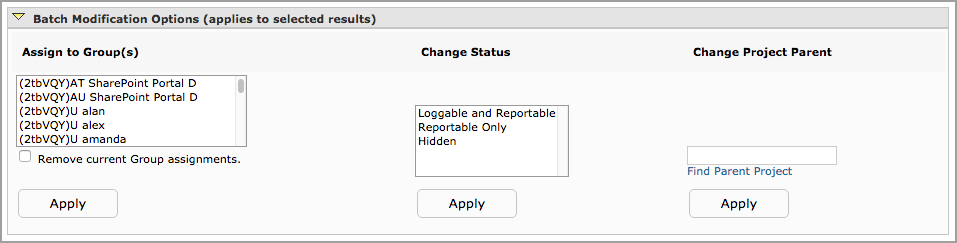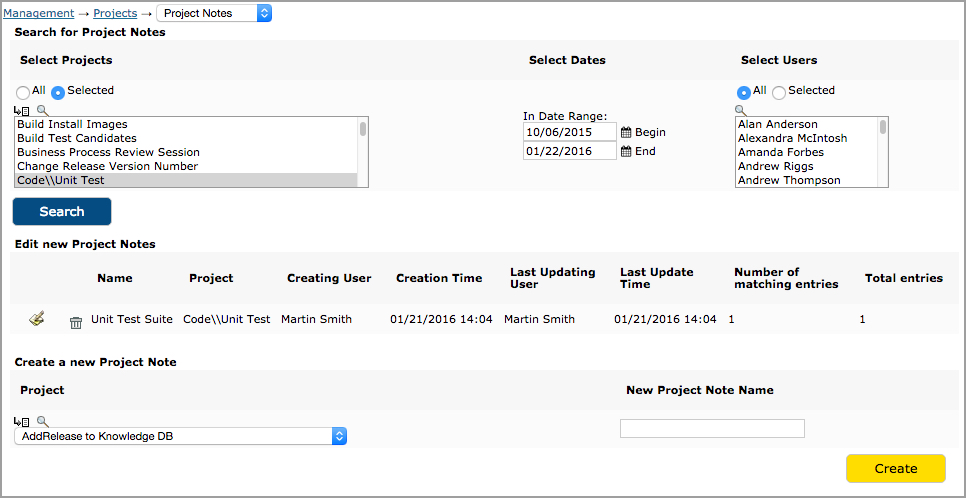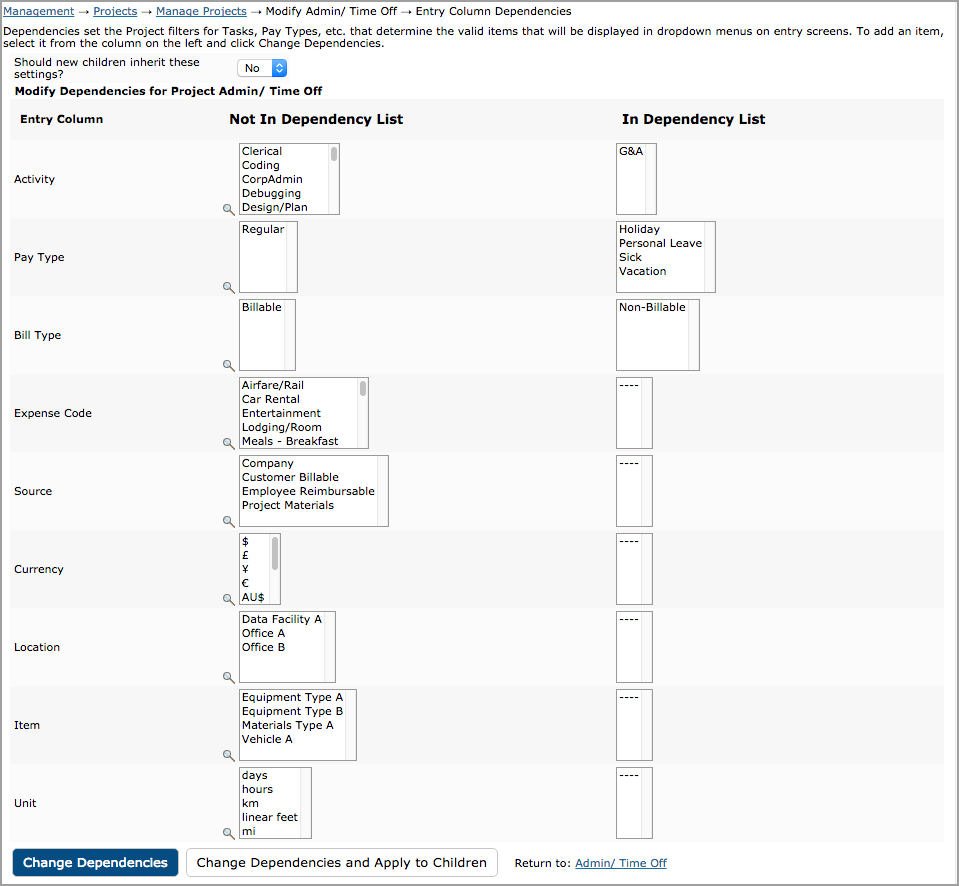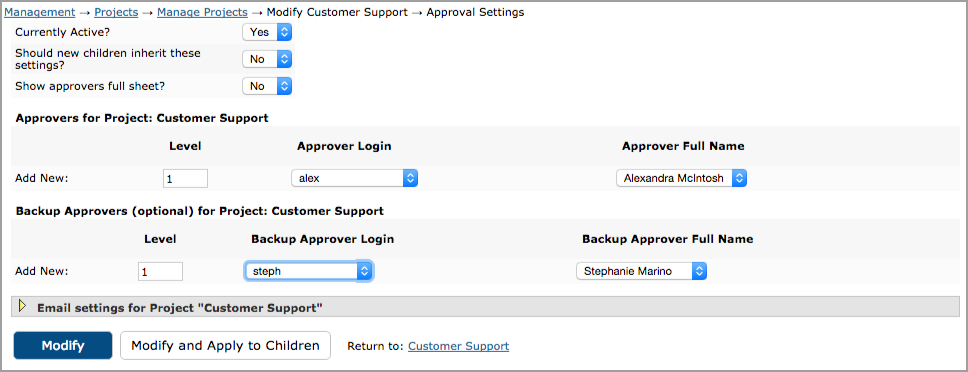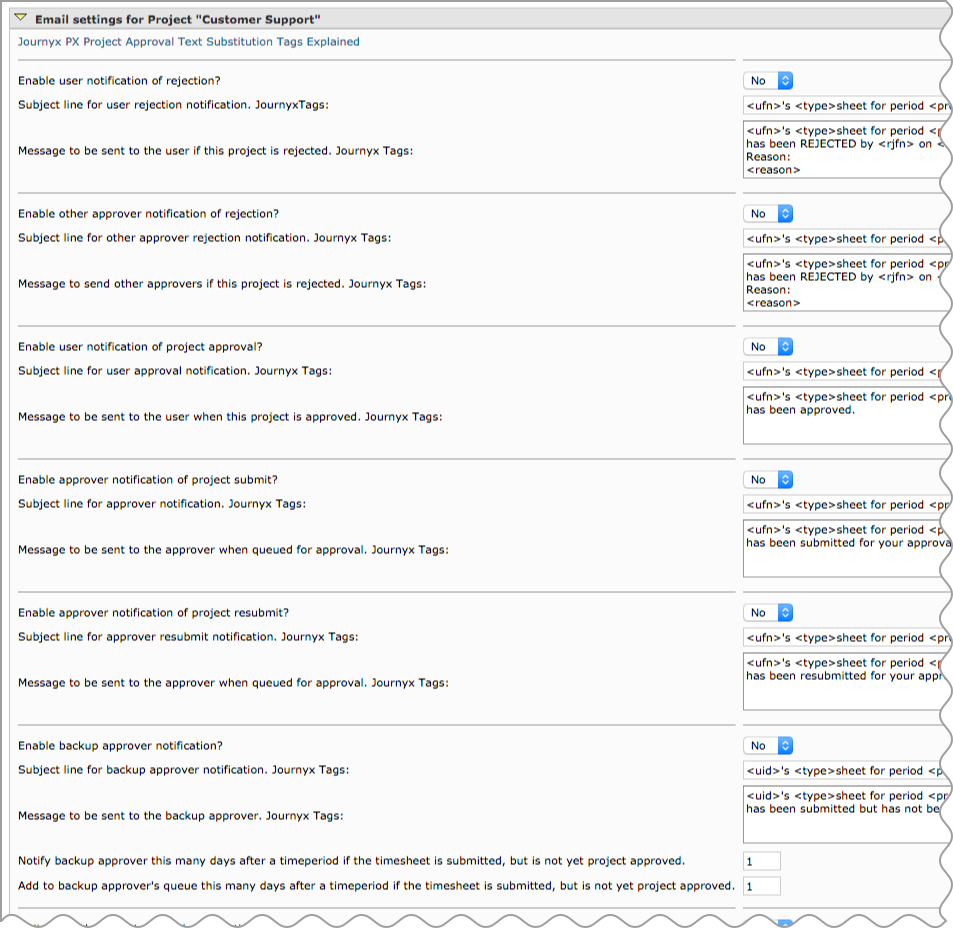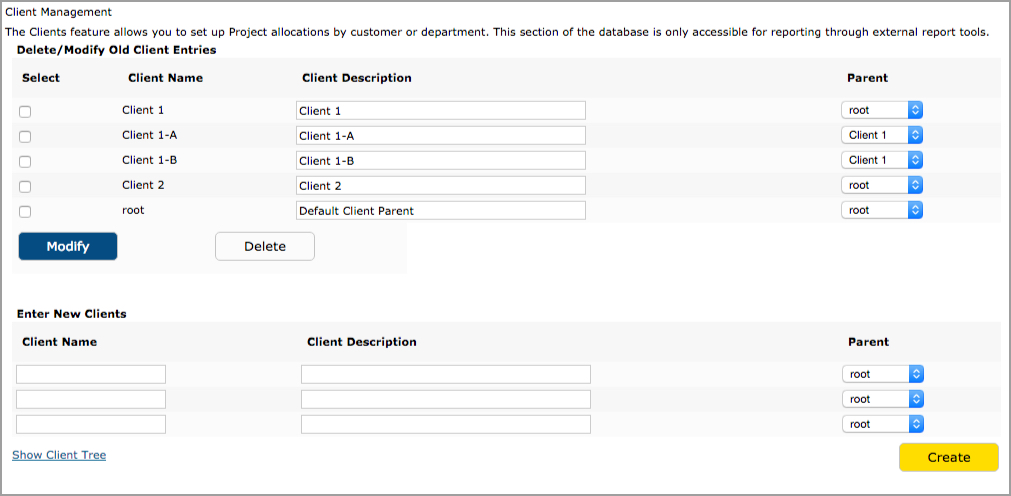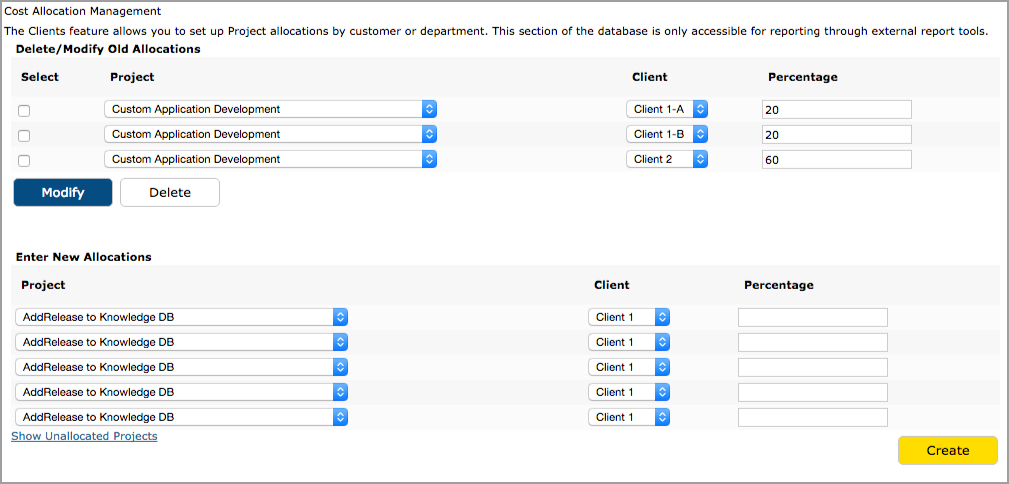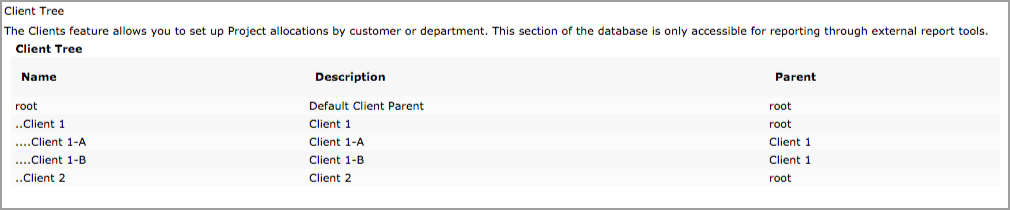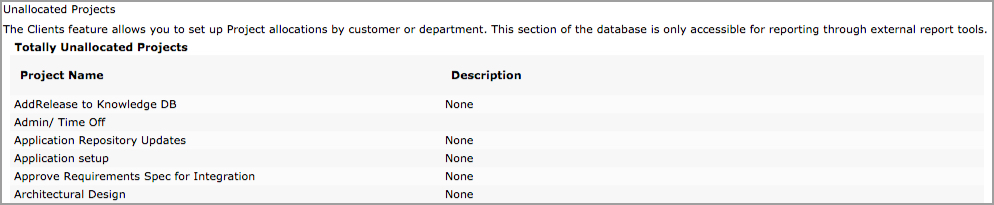Management of Projects is located under Management-->Projects-->Manage Projects.
The system allows you to create an unlimited number of projects that act as general work
categories for users to
log their time, expenses, and custom entries against. The system uses a hierarchical
project structure and allows unlimited levels of subprojects under any parent
project. The main Project screen serves as the master control panel for all
general project creation, modification, and deletion (see figure 18.1).
Project Management is used for informal projects and non-project work categories.
For projects
that adhere to specific schedules and include work planned at the resource/team member level,
Scheduled Project Management located under Management-->Scheduled Projects-->Manage
Scheduled Projects is the area where detailed project plans are managed. Items managed under
both Project Management and Scheduled Project Management appear in the same hierarchical
tracking column on users' time, expense and custom entry screens. The combination of these two
areas into one tracking column allows users to track time for formal project task assignments,
informal projects and non-project work/leave all in one timesheet.

Figure 18.1.Project Management main page
Project Management System Settings
There are several Project System Settings that can be managed under Configuration-->System
Settings-->Project Settings. These settings should be considered and configured prior
to creating new projects. For more information about these settings, see the
System Settings section of this manual.
Creating Projects
One of the first actions that should be performed on any new installation of
Journyx is the creation of the various projects that your organization will
be using for time, expense, and custom entry tracking. You can create a new project
under the root by clicking the Create button located in the lower right corner
of the screen. This will direct you to the Project Creation screen, where you
can specify the attributes of the Project (see figure 18.2).
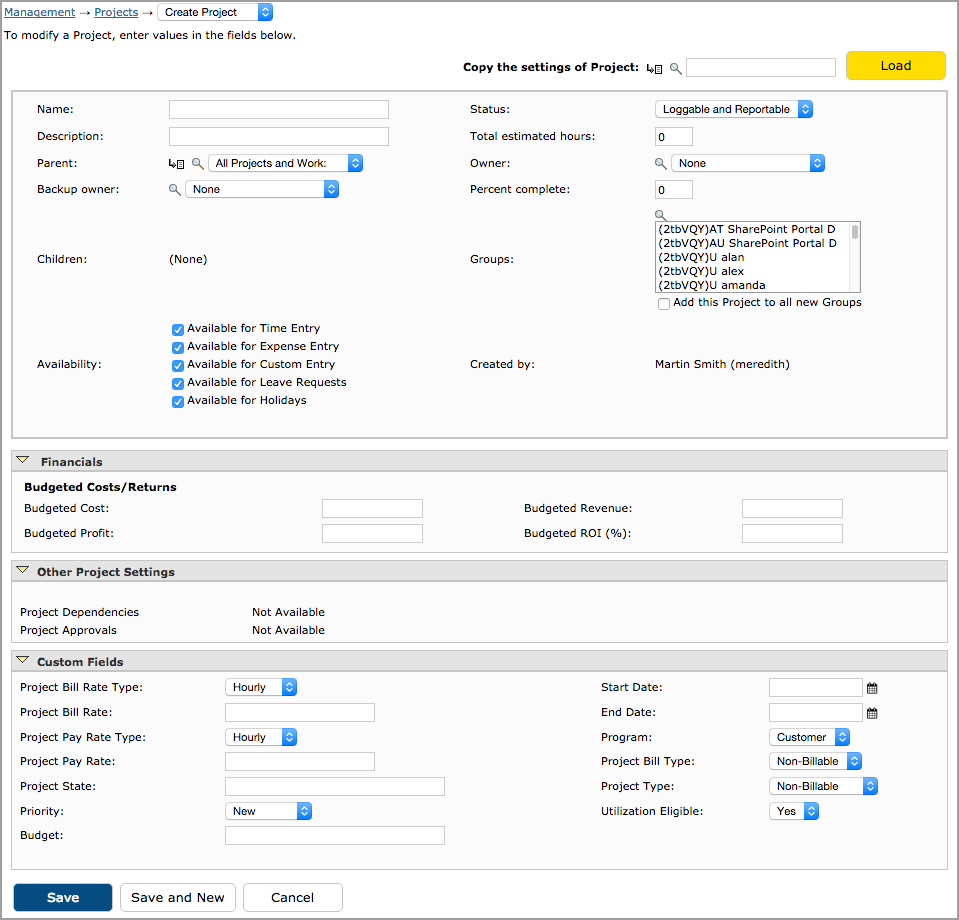
Figure 18.2.Project creation
Specify a name for the Project. Although the system allows up to 252 characters
for each project name, Journyx recommends short project names in order to keep
the project dropdown menus on user entry screens more manageable. Enter a description
for the new projects. Again, the system allows up to 252 characters for the
description of each project. The description should be used to provide further
details of the project. Notice that the parent project is root. Creating projects
under other projects will be discussed later.
The Owner and Backup owner selection fields are optional. The purpose of establishing ownership
is to limit project modification access, regardless of Group membership, to the owner and backup
owner. If both fields are set to None, any user with group access to the project, Manager
Authority and role abilities for modifying projects will be able to modify the project. If a
Project Manager is designated as a project's owner, other Project Managers with group access to
the project will not be able to modify the project. They will see a read-only view. The creator
of the project and any system Administrators are the only ones who can set a project owner and
will always be able to modify the project regardless of ownership. This field must be set for a
project and each of its tasks individually. Project owners can change the owner field, as well
as set/change the Backup owner field.
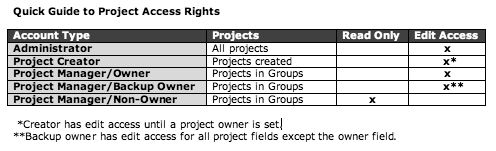
Next, specify the status of the
project: Loggable and Reportable, Reportable Only, Hidden. 'Loggable and Reportable'
indicates that the project is fully active (i.e., users can log time to this
project and all time logged to this project can be reported on). 'Reportable
Only' indicates that the project can no longer have time logged against it,
but any historical time already logged can be displayed in reports. 'Hidden'
indicates that the project can neither be logged against nor can it be reported
on.
Enter the total estimated hours and percent complete for the new project. These 2 fields are
optional.
The system allows up to 8 digits for each project's estimated hours. The total estimated hours
field can be used in some standard report types to track percent of work complete for a project.
The percent
complete field is for tracking a manually calculated estimate and does not include any
calculations based
on actual versus estimated hours.
Next select which currently existing Groups
should have access to the new projects. Multiple Groups may be selected by using
the shift-click or ctrl-click functionality. You can always change which Groups
have access to any given project later by modifying that particular Group or
by modifying that specific project. Once you have selected the existing Groups
that will have access, indicate whether to add this project to new Groups. If
you check this option, the project will be added to every new Group that is
created in the system at the time of Group creation. If you do not check this
option, the newly created Group will not have access to this project by default,
but can be given access at a later time by modifying that particular Group or
modifying that specific project.
Next choose where to make this project available for logging entries based on the type of entry.
By default, a new project will be available on all types for entry screens. However, you can
disable its availability for logging on a specific entry screen by unchecking the selection box
next to the entry screen type.
If you are using project-activity rates, you also have the option to apply project-activity rates
for a parent project automatically to the child projects underneath the parent. If the parent
project has the Project-Activity Rates field set to "Copy to children", the project-activity
rates created for the parent project will automatically create the same rates for the child
projects. More information is available under the
Project-Activity Rates section of this manual.
The project budget-related fields under the Financials section are optional and can be used to
compare budgeted costs and revenues to actual costs and revenues in Profitability Reports. The
amounts are static and determined by your organization's project budgeting process. If the
project or non-project work category does not have a budget associated with it, you can leave
these fields blank.
Project Dependencies and Approvals cannot be set up until after the project has been saved the
first time. See the Project Dependencies or Project Approval Plans sections of this manual for
more information.
When finished filling in the basic project information,
you may choose to also fill in information for the Custom Fields for the project. These Custom
Fields will vary based on your configuration. If the standard Project Pay and Bill Rate fields
are visible in your system, they can be used to calculate project labor costs and billable
amounts in standard reports and Journyx Reportlink. Rates must be entered as numbers, and they
are always treated as hourly rates in report calculations. IF you are using Journyx Projectlink
to import project plans from MS Project, you may also see MS Project Start and End Date custom
fields that will contain the project start and end dates from the MS Project file. When
finished,
click the Save button. To create another project, click the Save and New button.
Alternatively, on the Project Creation screen you can copy the settings of
another project by searching and selecting a project and then clicking the Load
button located at the top right corner (see figure 18.3). This will prepopulate
that project's settings (with the exception of MS Project and QuickBooks Custom
Fields, Dependencies, and Project Approval Plans) which you can use as a template
of sorts. After clicking the Load button, you can modify the attributes that
will be unique to the new project. When finished selecting and specifying attributes
for the new project, you can simply click the Save button.

Figure 18.3.Copy another project
You can manage Project Dependencies and Project Approval Plans for each project
only after it has been saved and then modifying the project. For more information
about Project Dependencies, see the Project Dependencies section of this manual.
For more information about Project Approval Plans, see the Project Approval
Plans section of this manual.
Creating Subprojects
The system allows you to create projects under the root project as well as
under other projects. Creating subprojects under projects can be done from the
main Projects screen. To create a subproject under a project, click the respective
'Create' link in the last column of the parent project (see figure 18.1). This
will direct you to the Project Creation screen, where you can specify the attributes
of the Project (see figure 18.2). Notice that the parent is the project that
you decided to create a subproject for. When finished specifying the primary
attributes, you may optionally configure the Custom Fields for the subproject.
When finished, click the Save button. To create another project, click the Save
and New button.
Alternatively, on the Project Creation screen you can copy the settings of
another project by searching and selecting a project and then clicking the Load
button located at the top right corner (see figure 18.3). This will prepopulate
that project's settings (with the exception of MS Project and QuickBooks Custom
Fields, Dependencies, and Project Approval Plans) which you can use as a template
of sorts. After clicking the Load button, you can modify the attributes that
will be unique to the new subproject. When finished selecting and specifying
attributes for the new project, you can simply click the Save button.
You can manage Project Dependencies and Project Approval Plans for each subproject
only after it has been saved and then modifying the subproject. For more information
about Project Dependencies, see the Project Dependencies section of this manual.
For more information about Project Approval Plans, see the Project Approval
Plans section of this manual.
Modifying, Reparenting, and Deleting an Existing Project
To modify an existing project, specify the search criteria for the project
on the main Project screen and click the Search button (see figure 18.1). The
search results will be displayed below the criteria. From the search results,
click the name of the project you would like to modify. This will direct you
to the Project Modification screen where you can modify the attributes of the
project (see figure 18.4).
From within the Project Modification screen, you can reparent the project.
The screen shows the current parent project of the project being modified. Simply
select another parent project if you wish to place the project under a different
parent project within your project hierarchy. In order for users to reparent
projects for which they have access to, users must be granted the 'Project-Modify'
ability when configuring Roles.
Alternatively, you have the ability to compare and modify multiple projects
at the same time. From the search results on the main Project screen, check
the checkboxes of the projects that you would like to manage at once (see figure
18.1). Then go to the bottom of the screen and click the Compare and Modify
button. This will take you to a Project Modification screen that contains the
attributes of the selected projects side by side (see figure 18.5).
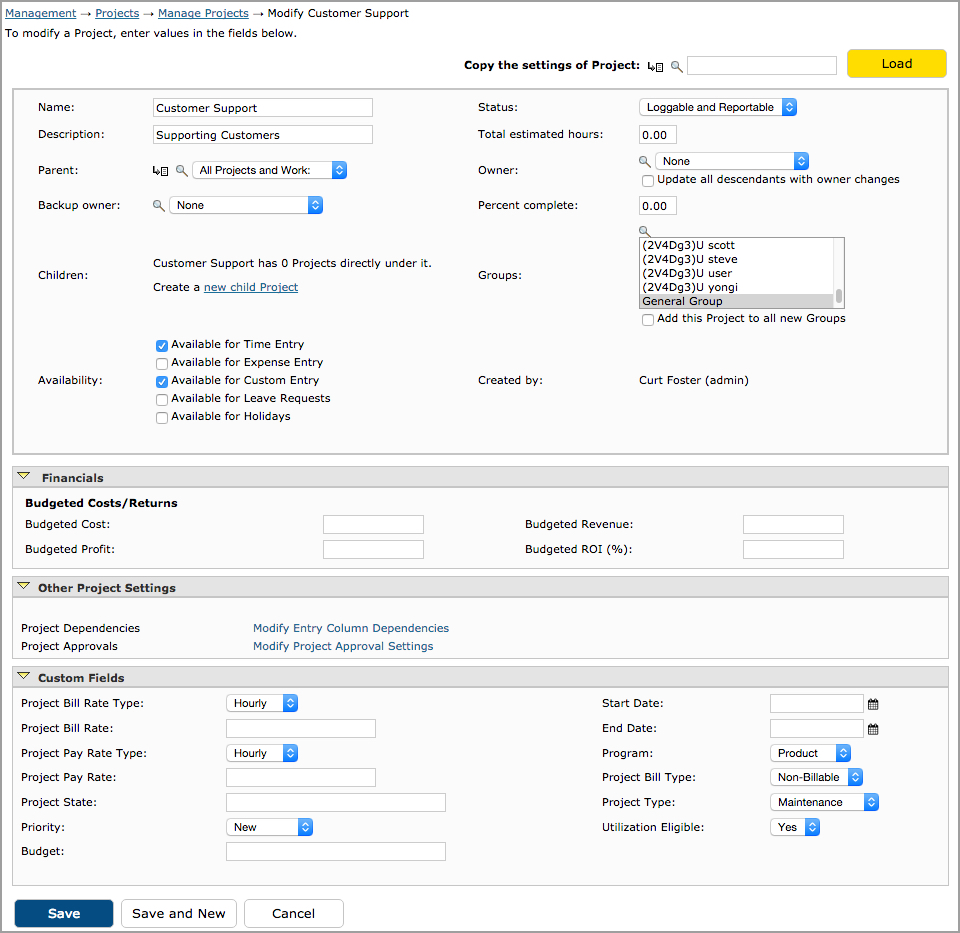
Figure 18.4.Project modification
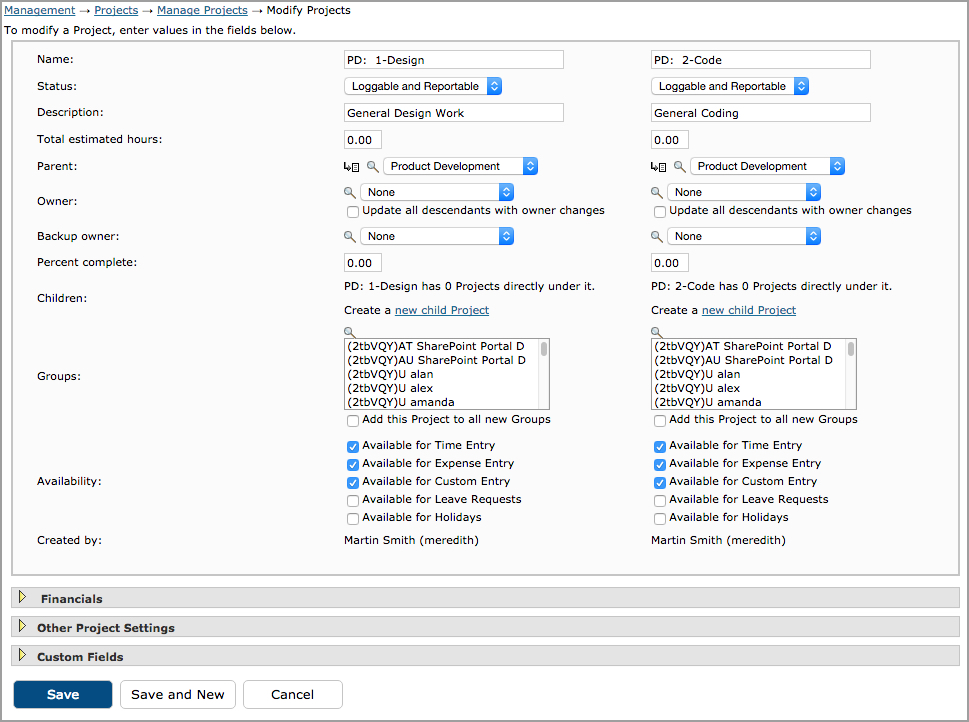
Figure 18.5.Project compare and modify
You can only manage Project Dependencies and Project Approval Plans from the Project Modification
screen of an existing Project.
The system allows your organization to delete unused or obsolete projects under
certain circumstances. A project that has never had any time, expenses, or custom entries
logged against it may be deleted from the database and thereby removed from
use. However, if a project has ever been used as part of a time, expense, or
custom entry, the system will not allow you to delete that project. These projects
should be modified to have a status of 'hidden' instead of deleted. To delete
an existing project, specify the search criteria for the project on the main
Project screen and click the Search button (see figure 18.1). The search results
will be displayed below the criteria. From the search results on the main Project
screen, select the projects that you would like to delete. Then go to the bottom
of the screen and click the Delete button.
Sorting and Navigating Projects
Once you have created several projects, you can decide how to sort them on
the main Project screen. You can choose to sort the visible projects by one
of three methods: position within the project tree, alphabetical by project
name, or alphabetical by project description. Projects are sorted alphabetically
by project name by default. To change the sorting order for the screen you are
currently viewing, click the column header for Tree, Project Name, or Description.
The system will refresh the main Project screen and the visible projects will
be sorted by the method you indicated.
In addition to the hierarchical Tree sort method, you may also use the yellow
and blue arrow icons to view sections within the project hierarchy (see figure
18.1). Yellow arrows appear next to any project that has subprojects or 'child'
projects underneath it. Clicking on the yellow arrow opens up a single level
of the hierarchy which will show the 'descendants' underneath the selected project.
If a project has more than one level of descendants (child and grandchild subprojects),
a blue arrow icon will also be displayed next to the project (see figure 18.1).
Clicking on the blue arrow icon displays all levels of the hierarchy below the
selected project. After expanding a level, you may collapse a level by clicking
the respective yellow arrow icon again.
Please note that choosing a sorting method other than the default applies to
the current page view only. Leaving the main Project screen and returning later
will reset your view to the default sorting method.
Batch Modification
In addition to making modifications to projects by clicking the name or using
the Compare and Modify feature, you have the ability to make batch modifications
at the bottom of the main Projects screen (see figure 18.1 and 18.6). Batch
modification allows you to efficiently make modifications to several projects
at once instead of having to load each project separately. You are able to change
the Group affiliation, status, and parent of multiple projects at once. To modify
existing projects using the batch modification feature, specify the search criteria
for the projects on the main Project screen and click the Search button. The
search results will be displayed below the criteria. From the search results,
select the names of the projects you would like to edit using batch modification.
Then go to the bottom of the screen and decide the type of batch modification
to perform. You can assign Groups to the selected projects or change Group assignments
by selecting the Groups and clicking the respective Apply button. You can change
the status of the selected projects by selecting the status and clicking the
respective Apply button. Finally, you can select a new parent project for the
selected projects and click the respective Apply button.
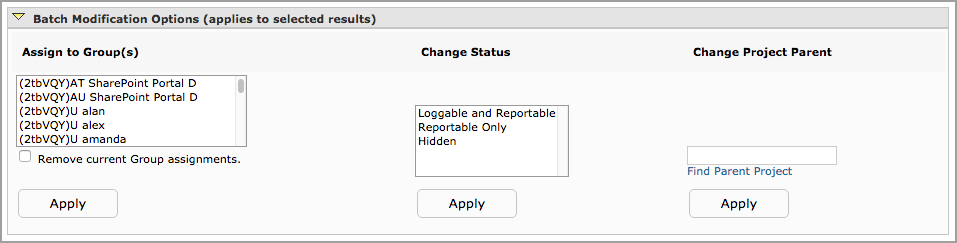
Figure 18.6.Project batch modification
Project Notes
Project Notes can be managed under Management-->Projects-->Project Notes
(see figure 18.7).
Project Notes provide a way for users to record complex comments and information for specific
projects or scheduled projects. Users have the ability to apply Project Notes to specific time,
expense, and custom records in their sheets (Project Entry Notes). They can also create Project
Notes from their Management tab where they can select a project and specify a note. Notes
created from the main Project Notes screen are not associated with a specific time, expense or
custom record.
To create a new Project Note, go to the Create a New Project Note section in
the main Project Notes screen. Select the project and specify the name for this
collection of Notes. When finished, click the Create button. Then click on the
Edit icon to add the first Note.
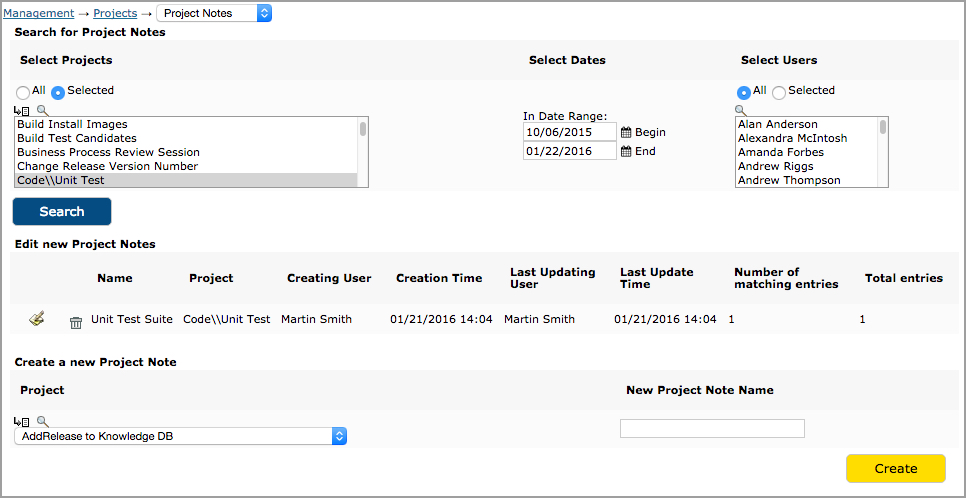
Figure 18.7.Project Notes
To view existing Project Notes, specify the search criteria and click the Search button. The
search results will be displayed below the criteria. To view the details of the Project Notes,
click the Edit icon. This will prompt a pop-up window displaying the details of the Project
Notes with a space for adding an additional note. To add a new Project Note, specify the note in
the textbox at the bottom of the pop-up and click the Add Entry button. Each new Note includes
that date of creation and the user who added it. You may also edit a specific Note by clicking
the respective Edit icon inside the pop-up window. Similarly, you can delete a specific Note by
clicking the respective Trash Can icon.
If you are an Administrator, you can delete an entire set of Project Notes
from the main Project Notes screen by clicking the respective Trash Can icon.
Project Dependencies
The system uses Project Dependencies to restrict which objects can be logged against a particular
Project by any given user. These objects include Activities, Pay Types, Bill Types, Expense
Codes, Sources, Currencies, Locations, Items and Units. When no Project Dependencies exist for a
project, it is considered 'open' and users can log entries against any item for a selected
project as long that item is contained in at least one of the user's groups.
Group membership restricts users to logging entries against items that are contained in the
Groups to which they belong. A user assigned to multiple Groups can combine elements from those
Groups regardless of whether those objects are in the same Group. Consider a user's combination
of Groups as one large Group for that user.
When logging time, expense, or custom entries, the user's Group membership and a Project's
Dependencies are determined behind the scenes presenting only valid choices to the user. Care
must be taken when creating Groups as well as Project Dependencies. If a project is dependent
upon objects that are not contained in any of an individual's groups, that user will not be able
to log records to that project.
NOTE: In addition to project-to-column dependencies that filter other columns based on the
project selection, there is also an option to set up other column-to-column dependencies. For
example, a selected Activity could cause the Pay Type column to be filtered for valid
selections, and so on. The filtering occurs from left to right on the entry screens, so a
selection in a target column can filter the selections in columns to the right of the target
column. Column-to-column dependencies must be set up using an import file. Please see Import Tools under the section called Importing Entry
Column Dependencies for more information on setting up column-to-column dependencies.
To manage Project Dependencies, you must first select the project to manage. Specify
the search criteria for the project on the main Projects screen and click the
Search button (see figure 18.1). The search results will be displayed below the
criteria. From the search results, click the name of the project you would like
to manage Dependencies for. This will direct you to the Project Modification screen
where you can manage the Dependencies by clicking the 'Modify Field Value Dependencies'
link in the Other Project Settings section (see figure 18.4). This will direct
you to the Project Dependencies screen (see figure 18.8).
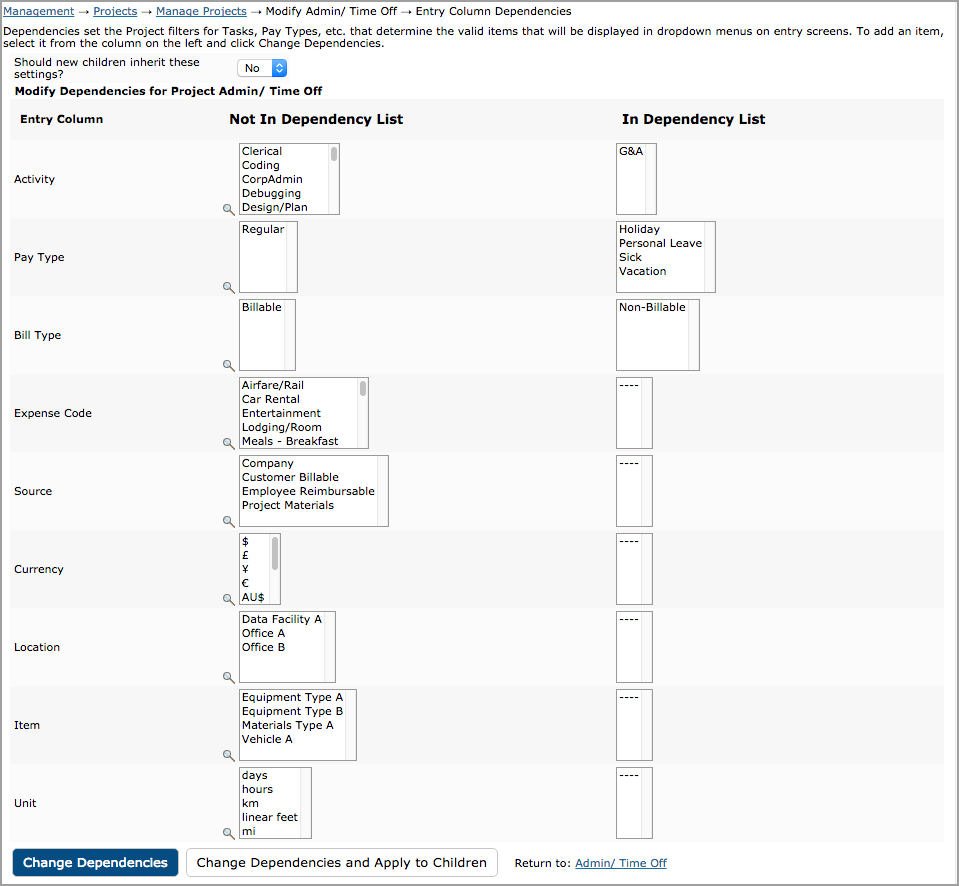
Figure 18.8.Project Dependencies
The Project Dependencies screen displays two columns of items. The first column contains items
that are not dependent on the project. The second column contains items that are dependent on
the project. Users will be able to select these items when logging time, expense, and custom
entries. By default, every project in the system is initially in an 'open' state and any item
(Activity, Pay Type, Currency, et. al.) within the database can be logged against any project,
depending only on a user's Group affiliation. However, to limit what is selectable for this
project, you must place the selectable items in the dependency list.
Items are moved between the two columns by clicking on them (ctrl-click or
shift-click to select multiple items in a section) and then clicking the Change
Dependencies button at the bottom of this screen. When the screen refreshes,
you will see that items that were selected in the column on the left have moved
to the column on the right.
Project Dependencies And Child Projects
You can have 'child' projects or subprojects inherit the Dependencies of 'parent' projects in two
ways. The system allows Dependencies for a 'parent' project to be assigned to the project's
'child' projects manually at the time of Dependency assignment. Simply click the Change
Dependencies and Apply to Children button located at the bottom of the screen.
Alternatively, when 'child' projects are being created for this project, you can automatically
have the 'child' project inherit the Dependencies of this 'parent' project by applying the
automatic inheritance. This can be done by selecting 'yes' to the option labeled 'Should new
children inherit these settings'. However, please keep in mind that existing 'child' project
will not inherit these Dependency settings unless you click the Change Dependencies and Apply to
Children button.
There is no limit to how many generations 'down' a project's dependencies can be applied.
Therefore, if Project 1 has 'child' projects spanning 8 additional generations, applying the
Dependencies to Project 1's 'children' will result in all of those generations (including the
last project generation - Project 9) inheriting Dependencies from Project 1.
A Project inherits Dependencies from its closest 'parent' that has Dependencies.
Therefore, if Project 1 has Dependencies and its 'child', Project 1A, has dependencies,
then Project 1A2, a child of Project 1A, will inherit dependencies from Project
1A only and the Dependencies of Project 1 will not be associated with Project
1A2.
Project Approval Plans
Project Approval Plans allow approvers within your organization to approve or reject users'
submitted time, expense, and custom entries for specific projects. This type of Project Approval
Plan based on projects can be used concurrently with Sheet Approval Plans that allow assigned
approvers to approve/reject entire timesheets, expense sheets, and custom entry sheets. For
example if a user has been assigned to a Sheet Approval Plan, his/her timesheets, expense
sheets, or custom entry sheets will go through that approval process. If the user logs time,
expenses, or custom entries to a project that has been assigned a Project Approval Plan, those
entries will go through a separate project approval process. Hence it is possible to be part of
two approval processes, one for the sheet and another for the project. However, keep in mind
that if an approver rejects a time entry for a project, the sheet approver will be required to
approve any changes. Likewise, when a sheet approver rejects a sheet, the project approver may
be required to approve changes if they affect the project in question. It is possible to force
rejection for all approvers on a level if a single approver on the level rejects. Please see the
next paragraph for more details.
In order to implement a project approval process, a Project Approval Plan must
first be created for the project. Within the Approval Plan, approvers must be
assigned. When users submit their sheets containing time, expense, or custom
entries against the project, the entries will enter the approval process and
the designated approvers will have approval/rejection authority over the individual
time, expense, and custom entries related to that project. This section specifically
discusses creating Project Approval Plans. For more information about actually
approving project entries, see the Approvals section of this manual.
Creating and Managing Project Approval Plans
Project Approval Plans can only be created for existing projects or after a
new project has been saved. Once you have created a project, go to the main
Projects screen located under Management-->Projects-->Project Management
(see figure 18.1). To create a Project Approval Plan, you must first select
the project to manage. Specify the search criteria for the project on the main
Project screen and click the Search button. The search results will be displayed
below the criteria. From the search results, click the name of the project you
would like to create an Approval Plan for. This will direct you to the Project
Modification screen where you can manage an Approval Plan by clicking the 'Modify
Project Approval Settings' link in the Other Project Settings section (see figure
18.4). This will direct you to the Project Approval Plans screen (see figure
18.9).
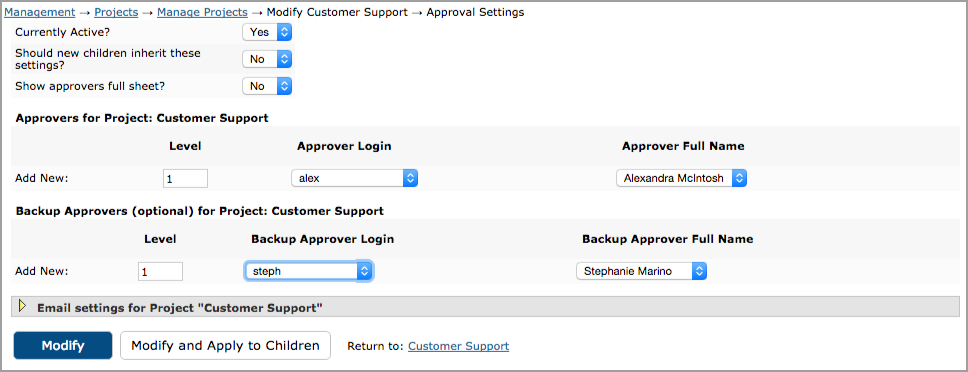
Figure 18.9.Project Approval Plan Settings
The 'Currently Active' dropdown allows you to choose between 'yes' and 'no.' If you want the
Approval Plan to take effect immediately, you should set this option to 'yes.' The 'no' option
is provided as a way to turn off the approval plan if you should ever find a need to have that
process disabled. Please note that if you turn an Approval Plan off, any records that are 'in
process' at the time you disable the process will continue through to completion.
The dropdown labeled 'Should children inherit these settings' allows you to specify whether
'child' projects of this 'parent' project will inherit this Approval Plan when new 'child'
projects are created. Keep in mind that this inheritance will only be applied to new 'child'
projects at the time of creation. For existing 'child' projects to inherit these properties, you
must click the Modify and Apply to Children button after setting up the Approval Plan.
The dropdown labeled 'Show approvers full sheet' allows you to specify whether approvers in the
Approval Plan will be allowed to see a user's full timesheet, expense sheet, or custom entry
sheet when he/she has logged hours, expenses, or custom entries to the project. Keep in mind
that users may log time, expense, and custom entries to other unrelated projects. By selecting
'yes' to this dropdown, it will allow approvers to view all entries logged for the period. By
selecting 'no', the system will only display to the approver entries that have been logged to
this project.
Next, select the Primary Approver(s) and Backup Approver(s) for the Project Approval Plan.
Selection of a Backup Approver is optional. An entry logged to the project will be directed to
the Backup Approver only if the Primary Approver has not taken any action on the entry submitted
for approval. The system allows you to select as many levels of Primary Approvers and Backup
Approvers for each Approval Plan as you like. You may choose to select each Primary Approver by
either the Username or Full Name. These dropdowns are dependent on one another, so as you select
a name in one dropdown, the other will dynamically update itself. To add more approval levels to
this Project Approval Plan, you must first save the Project Approval Plan by clicking the Modify
button. Once saved, the screen will refresh allowing you to select an additional level of
Approvers and Backup Approvers. To remove an approval level, simply check the respective Remove
checkbox and click the Modify button. This will refresh the Project Approval Plan screen with
the approvers having been removed.
To change the order of approvers within the Approval Plan, change the numbers in the Level text
boxes to the left of each approver's name to reflect the new order of approvers. If you need to
change only one approver level, you may use a decimal number to make the change.
When finished, you can click the Modify button to save changes. Alternatively,
you can click the Modify and Apply to Children button if you wish for existing
'child' projects to inherit this Project Approval Plan.
Project Approval Plan Email Settings
Each Project Approval Plan has Email Settings associated with it. Email Settings
is located in its own collapsible section (see figure 18.9 and 18.10). In order
for Email Settings to be enabled for Project Approval Plans, you must have your
mail server settings configured under Configuration-->System Settings-->Server
and Email.
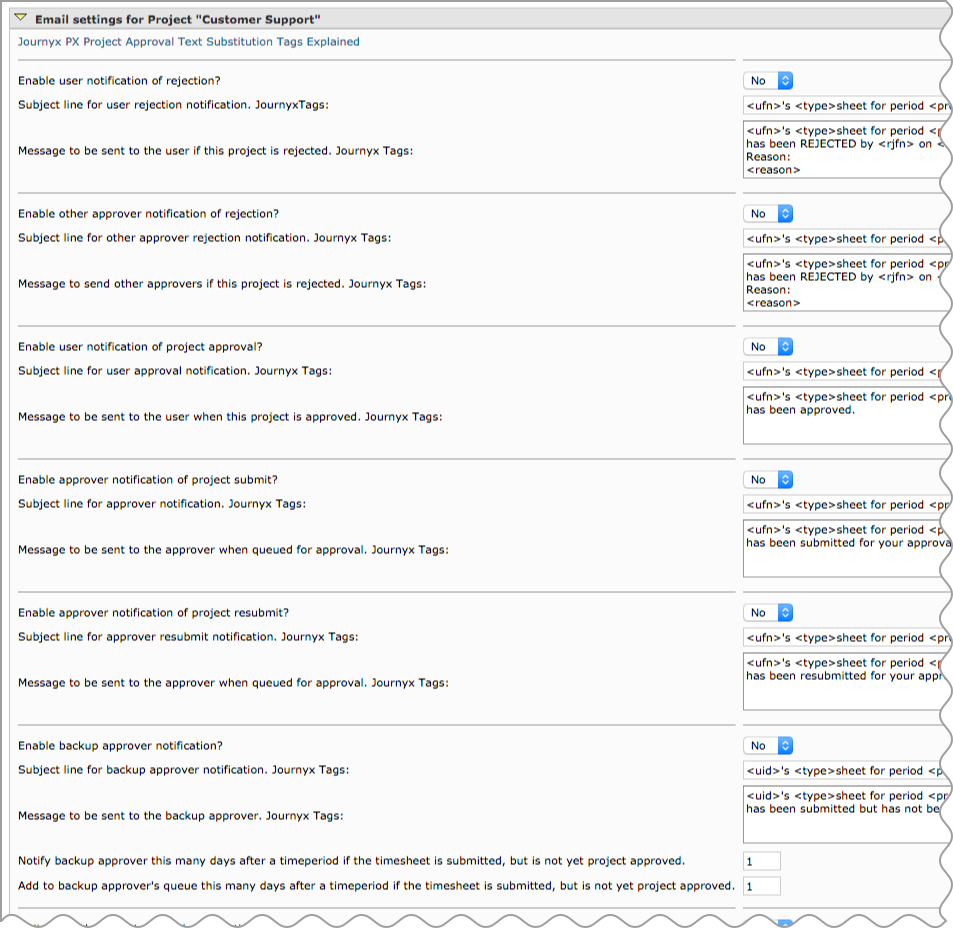
Figure 18.10.Project Approval Plan Email Settings
Within the Email Settings section of Approval Plans, you can view and manage the different emails
that can be sent to approvers and users who have been assigned to the Approval Plan. The various
Email Settings are detailed below.
User notification of rejection
When this email notification is enabled, the system will send an email to the user if his/her
project entry has been rejected by any one of the approvers in this Project Approval Plan.
Other approver notification of rejection
When this email notification is enabled, the system will send an email to all other approvers
when any single approver rejects a user's submitted project entry.
User notification of project approval
When this email notification is enabled, the system will send an email to the user that the
project entry has been approved.
Approver notification of project submit
When this email notification is enabled, the system will send an email to the approvers when a
user submits a project entry for approval.
Approver notification of project resubmit
When this email notification is enabled, the system will send an email to the approvers when a
user resubmits a project entry that had been previously rejected.
Backup approver notification
When this email notification is enabled, the system will send an email at a specified point in
time after a project entry has been submitted to, but not processed by, the primary approver
associated with the Project Approval Plan. The entry will be placed in the backup approver's
queue a specified number of days after the period has ended if a submitted entry has not been
approved or rejected by the primary approver. The default is 1 day after the end of a period,
though this value can be modified.
Email Log Options
The two email log options for each Approval Plan relate directly to the email log. The email log
should generally only be used if you are having difficulties with the emails for this Approval
Plan. Please enable these options only if instructed to do so by Journyx support.
The Email Setting fields for subject lines and messages accept plain text, HTML tags, and a
selection of 'tricky tags' that pull information directly from the system database. The
available tricky tags are given below along with the system information that the 'tricky tag'
will display:
| Tricky Tag |
|
System Information Displayed |
| <reason> |
|
Displays the rejection reason for the submitted project entry |
| <prd> |
|
Displays the period of the submitted project entry |
| <type> |
|
Displays the sheet type submitted (time, expense, or custom) |
| <uid> |
|
Displays the username of the user who submitted the project entry for
approval
|
| <ufn> |
|
Displays the full name of the user who submitted the project entry for
approval
|
| <uem> |
|
Displays the email address of the user who submitted the project entry for
approval
|
| <uphn> |
|
Displays the phone number of the user who submitted the project entry for
approval
|
| <rjid> |
|
Displays the username of the approver rejecting the project entry |
| <rjfn> |
|
Displays the full name of the approver rejecting the project entry |
| <rjem> |
|
Displays the email address of the individual rejecting the project entry
|
| <rjphn> |
|
Displays the phone number of the individual rejecting the project entry |
| <aprid> |
|
Displays the username of the final approver |
| <aprfn> |
|
Displays the full name of the final approver |
| <aprem> |
|
Displays the email address of the final approver |
| <aprphn> |
|
Displays the phone number of the final approver |
| <baid> |
|
Displays the username of the backup approver |
| <bafn> |
|
Displays the full name of the backup approver |
| <baem> |
|
Displays the email address of the backup approver |
When finished, you can click the Modify button to save changes. Alternatively,
you can click the Modify and Apply to Children button if you wish for existing
'child' projects to inherit this Project Approval Plan.
Clients
The Clients feature allows you to create hierarchical departments within a project that can be
assigned percentage allocations. This can help you keep track of the amount of actual resources
that particular organizations or departments within your company are utilizing as compared to
what was allocated to those departments. Departments can also be referred to as Clients.
Clients can be managed only via the sitemap. Clients is located under Management-->Projects-->Clients
on the sitemap. The first step in allocating percentages to Clients is to create
the Clients themselves. To create a new Client, click the 'Create and Manage
Clients' link on the main Clients screen (see figure 19.1). This will direct
you to the Client Creation screen (see figure 19.2). You are able to create
three Clients at a time. To create a new Client, specify the name, description,
and parent. When finished, click the Create button. After a Client is created,
you may create a new Sub-client and select the Client as the parent. This allows
you to create tiers of Clients and Sub-clients.

Figure 19.1.Client and Project Allocations main page
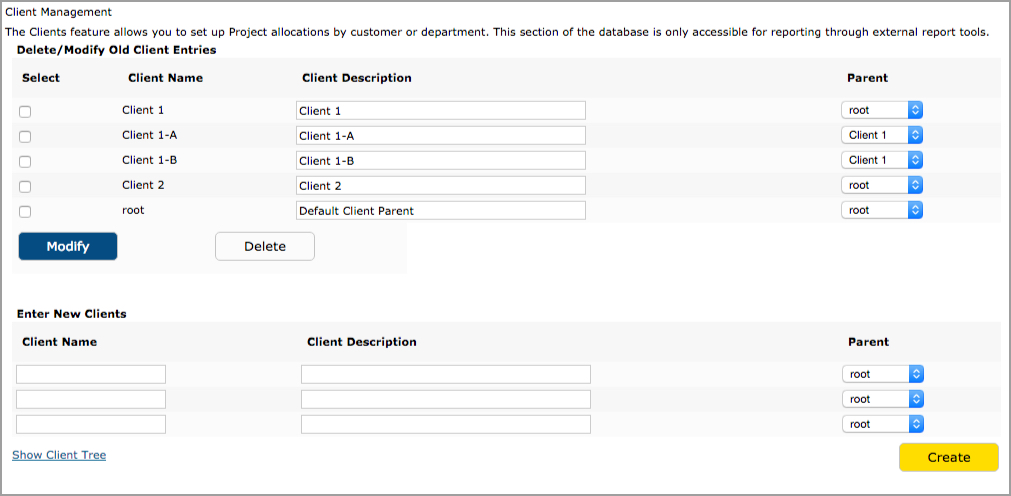
Figure 19.2.Client creation
After creating Clients, you can allocate percentages to the Clients. To allocate
percentages, click the 'Manage Project Cost Allocation Percentages' link on
the main Clients screen (see figure 19.1 and 19.3). Keep in mind that the total
allocation within a node of the hierarchy must total 100%. For example, if you
have 3 Clients under root and you are allocating percentages to those Clients,
the sum of the allocation to the three Clients must equal 100%.
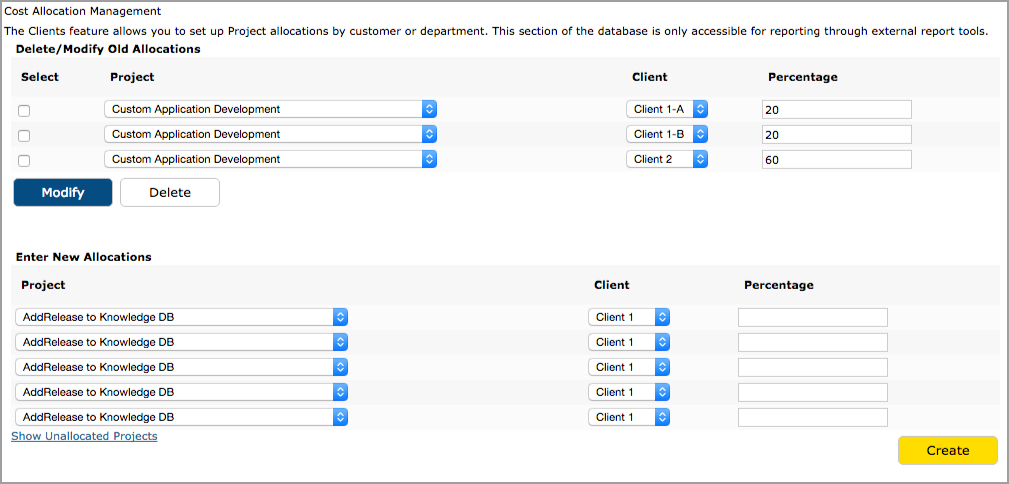
Figure 19.3. Project Allocation
To view the full Client hierarchy, click the 'Show Client Tree' link on the
main Clients screen (see figure 19.1 and 19.4). This will display the full hierarchy
along with the name, description, and parent of each Client.
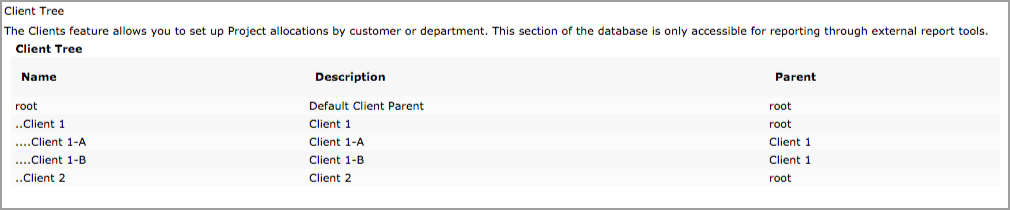
Figure 19.4. Client hierarchy
To view Clients that have not been allocated any percentages, click the 'Show
Unallocated Clients' link on the main Clients screen (see figure 19.1 and 19.5).
This will display a list of existing Clients that have not been allocated any
percentages.
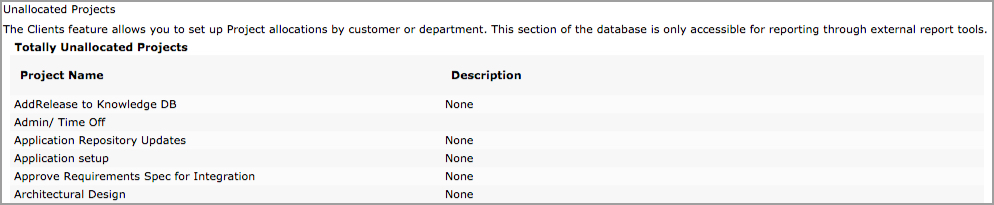
Figure 19.5. Unallocated projects